Working with video throughout your intranet
Create, use, and share videos throughout Microsoft 365 - in Teams, SharePoint, Yammer, PowerPoint, and Stream
Hi Peer,
Lights, webcam or DSLR, action! Capture the action, share the interaction, and turn it all into positive reactions. AKA, message sent, message received.
For many years, centralized intranet video portals brought a lot of value - and still do - especially when it’s easy to find, play and share videos. New modern methods allow transparent video use beyond the portal, putting the video message and content closer to the consumer, in context - not buried in the depths of one, two, three clicks away.
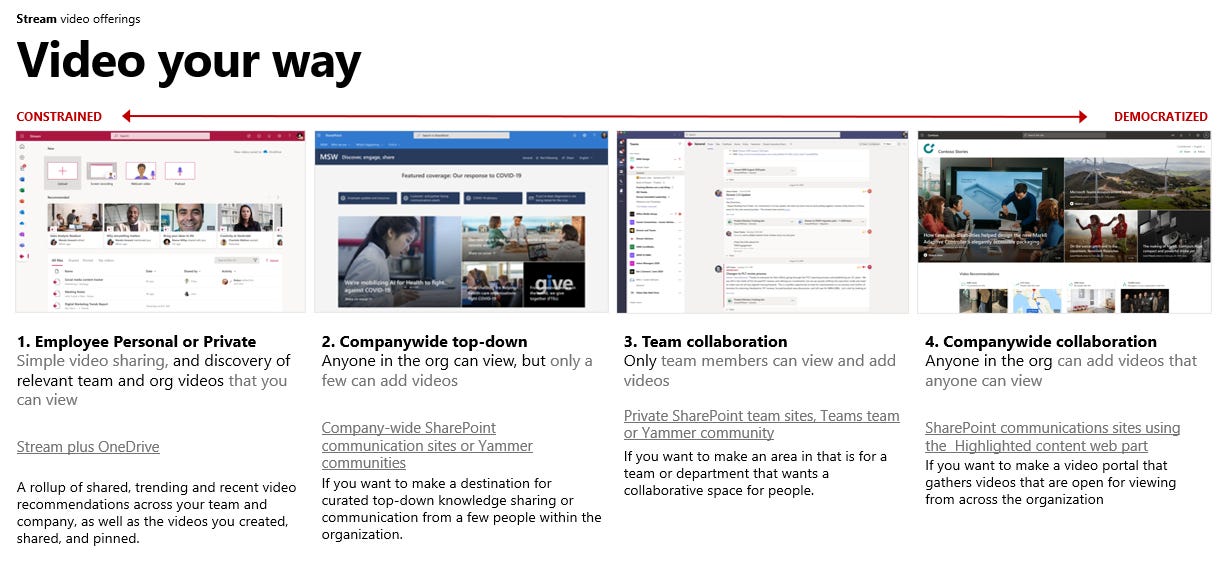
Today, videos created in or uploaded to Microsoft 365 go into SharePoint, leveraging its industry-leading content services platform - alongside libraries, lists, pages, sites and more. This makes it easy and consistent to upload, playback and share videos - knowing files are secure, private, and manageable within your governance guidelines. Microsoft Stream (on SharePoint) is the app that unlocks the intelligence of Microsoft Graph to enhance videos across the Microsoft 365 apps and services.
Using video throughout your intranet is a terrific way to reach large audiences and targeted audiences alike. It is possible to place videos (embed) in-line and in-context where people work. You can do this within Microsoft Teams, SharePoint sites, Yammer conversations, and in PowerPoint.
The focus of this article is to highlight a variety of ways to use videos throughout Microsoft 365.
Play and share a meeting recording in Microsoft Teams
“All right, Mr. DeMille, I'm ready for my presenter mode.” (said without the impending doom that awaited Norma Desmond).
Teams is designed to meet in any situation, one-on-one, delivering a sales pitch, hosting a team training, or running a company-wide town hall. When you press Start recording, you’re setting yourself up for success to record your meeting in the cloud and share with participants later. And it’s fun to play with various presenter mode configurations - keeping it simple, or looking like a enterprise YouTuber in no time!
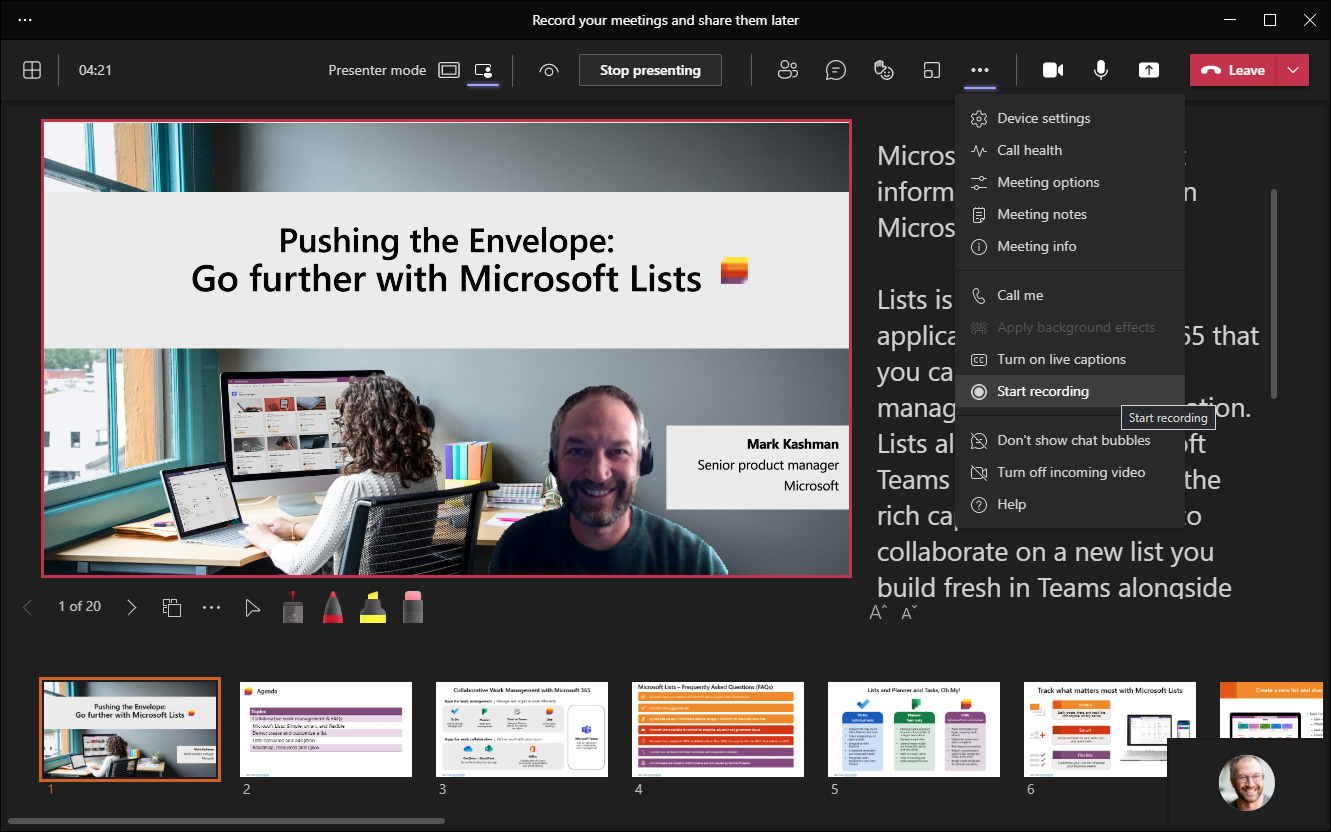
The recording will be available after the meeting. If you were part of a scheduled meeting, go the Details tab of the meeting event in your calendar and select the recording. If it was a channel meeting, go to the channel conversation and select the recording.
Note: Teams meeting recordings will no longer be saved to Microsoft Stream. All meeting recordings will be saved to OneDrive and SharePoint.
Learn more how to play and share a meeting recording in Microsoft Teams.
Embed videos in SharePoint sites
I can get embed with that (couldn’t help that one; pulls up duvet to hide 🙈).
No matter the pun, know this: it’s simple and powerful to add video into your internal pages or news posts. From my previous post, “Use SharePoint pages for on-demand training,” we learned about the value of using web parts and sections to create dynamic pages and news. Here I want to double down on three important web parts you can use to embed video in all types of SharePoint sites:
File viewer web part | this is really the best one for highlighting a single video exactly where and how you want it to appear.
Highlighted content web part | this is a search-based web part that you can use to aggregate numerous videos based on content type, filtering, and/or keywords.
Hero web part | Great for the top-of-the-page, merging the value of images + hyperlinks (aka, URLs to the main video(s)).
Quick links web part | Quickest way if you want to simply link to a number of video, but don’t require all the thumbnails or don’t want to take up as much precious space on the page.
All lead to you making it easy to get the video content to your audience, in context (text, presentations, dashboards, etc.). In the below example, I embedded a train-the-trainer video for our recent Microsoft Lists workshop - putting it alongside the final PowerPoint presentation, with an intro to add additional context for all our trainers to be.
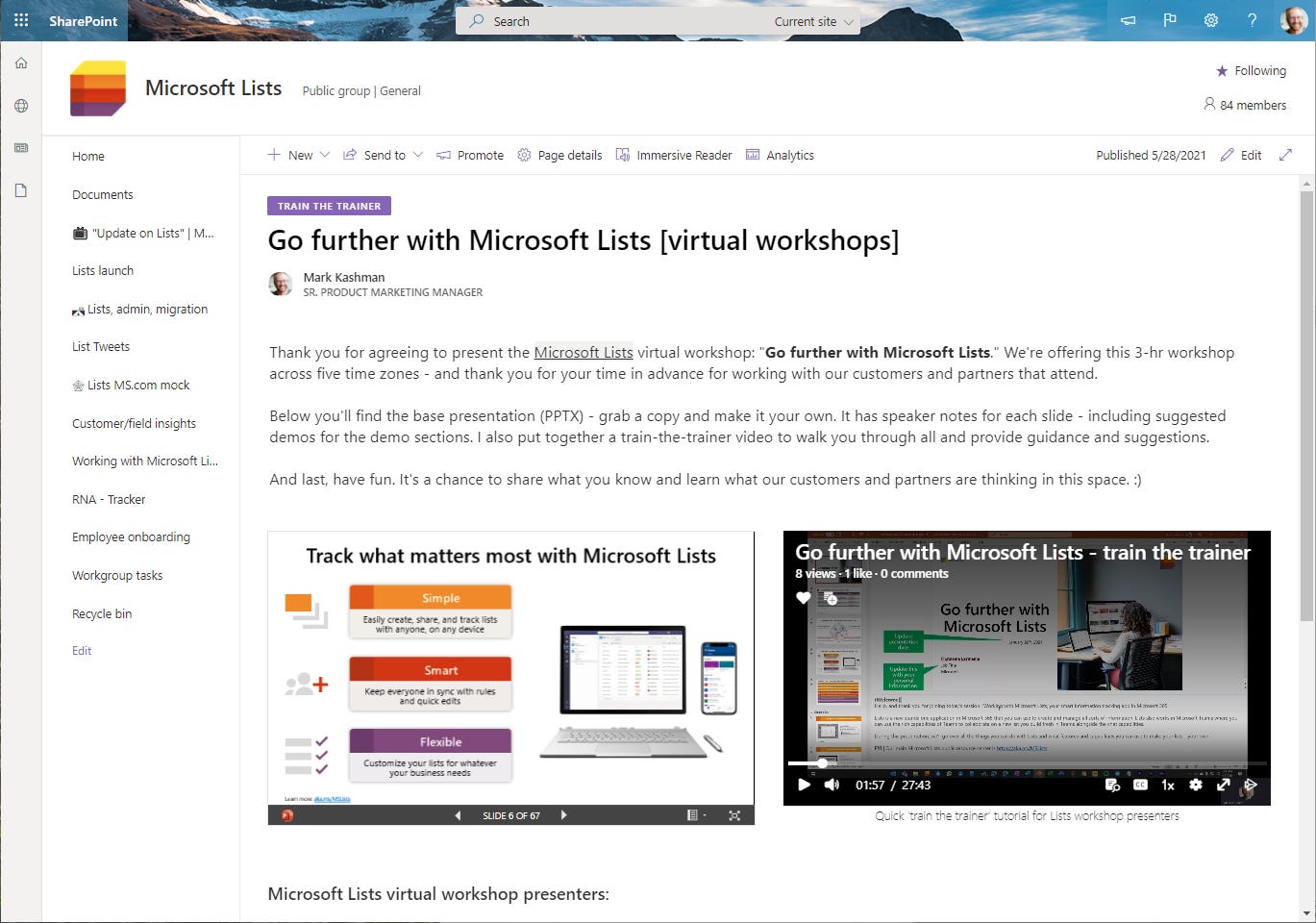
Learn more about using videos on SharePoint pages.
Insert company videos into your PowerPoint presentations
Most Microsoft documentation refers to the act of inserting a video, but when you 'insert a video from Stream’ (built on SharePoint), it truly Streams through PowerPoint and into your presentation. That means, smaller PPTX files and videos that are easier to manage over time no matter where it gets inserted - taking the single-source-of-truth approach.
It’s easy. Click Insert > Video > Online video - and then copy/paste the Stream video URL and select Insert. A nice setting is to make it so playback starts “Automatically” - so when you click to the slide, the video starts to play without having to fiddle’find the play button; we all know how mouse pointers like to hide when you’re presenting.
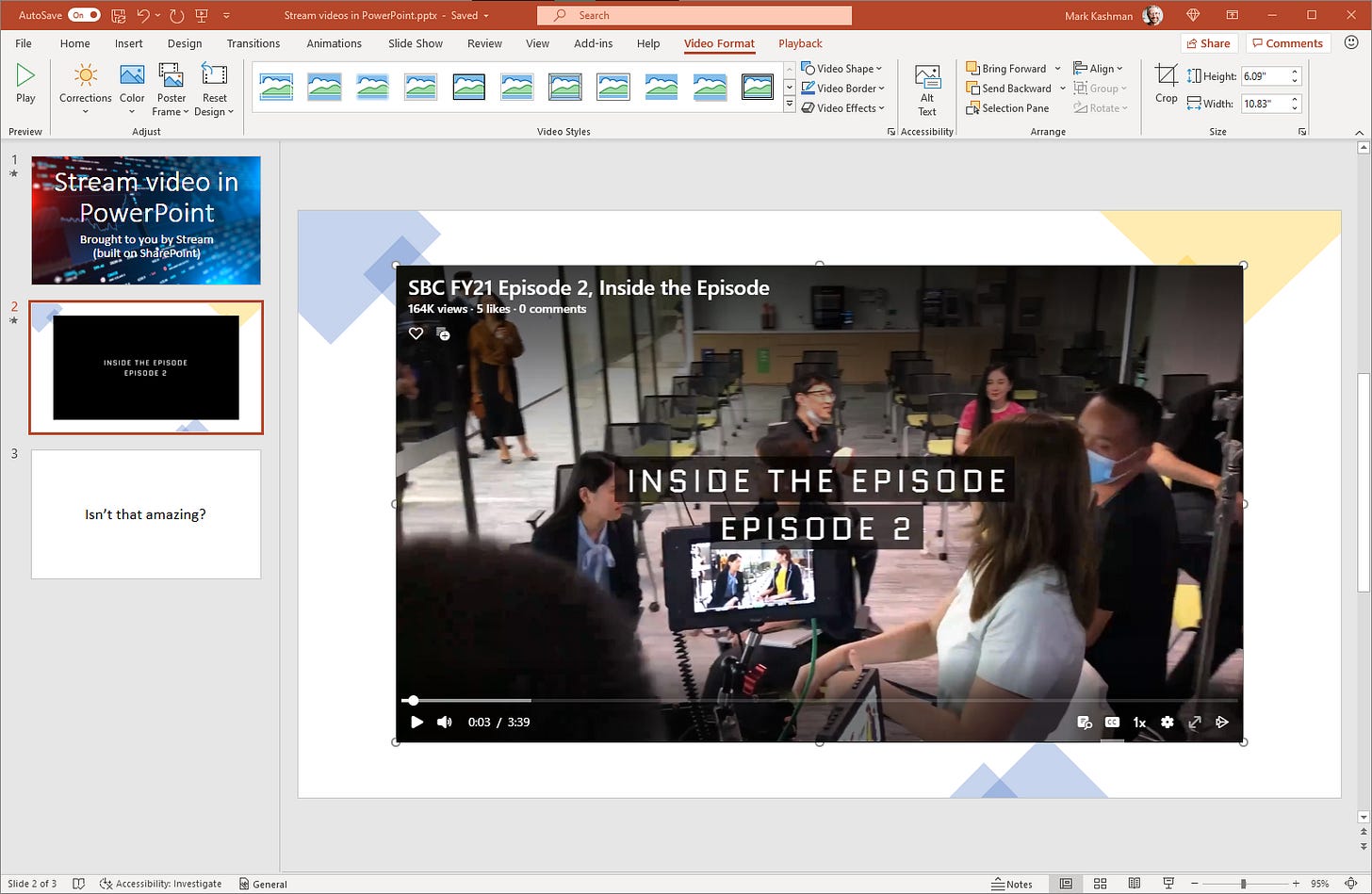
You can also use PowerPoint to create and publish videos directly into Stream, and then use them everywhere with all the methods mentioned above. A TBT if you read this on a Thursday: Remember the PowerPoint plug in “Office Mix” used to Publish to O365 Video, that’s now this standard feature of PowerPoint.
Learn how to insert a video from YouTube or another site to play them into your presentation. Learn how to turn your presentation into a video.
Add video to community conversations in Yammer
Why type it when you can video it. Yammer helps you broadcast your messages to your internal corporate network, helping you to reach a larger audience and give your videos more impact to your coworkers. And we all know how videos help with employee engagement.
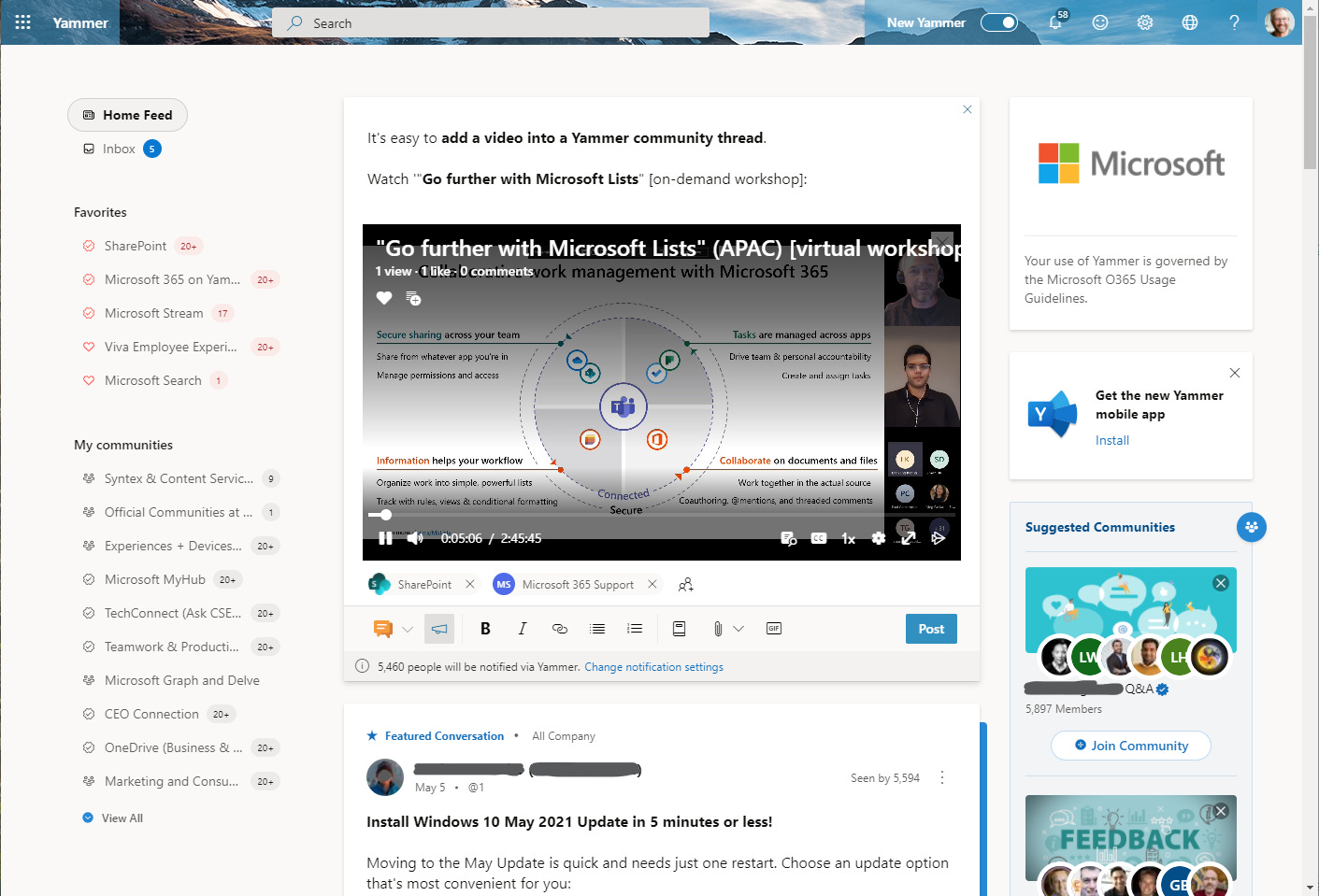
Copy/paste the video URL into your message and it automatically resolves as an inline, playable video. You can also share directly from Stream into Yammer, with the same outcome - the video plays inline in the thread. Click the Share button, pick your community, add a note, and Post.
Learn more how to use Stream in Yammer.
Create videos using Stream itself
If you’ve got a video or screen share you know is going to be less than 15 minutes long, I highly encourage you to try recording yourself and your content directly into Stream. Not only is it easy, but it also means your video is already in the service and immediately available to do what you need with it. (mic drop 🎤)
You'll be prompted to choose what you want to record: your entire screen, an application window, or browser tab - and if you want to use your microphone. Great for training. Great to record a quick issue repo. Great to record that short update to the team - without the meeting (your colleagues will thank you).
Learn more how to record your screen using Microsoft Stream.
Final thoughts
I hope this article helped discover ways Stream powers SharePoint + Yammer + Teams + PowerPoint with intelligent video experiences for people across the entire organization.
As you begin to embed videos onto team sites, portals, and threads, take advantage of the many ways to land your message to your intended audience. And, you can always share via email, chat, or on the go - right where your peers are active, engaged, and ready to consume.
A few final resources if you want to dig in to learn more:
Stream (built on SharePoint), the new version of Microsoft Stream (docs.microsoft.com)
Ignite session about Teams meeting recordings moving to Microsoft Stream (video)
Ignite session on what's possible with video already today in Microsoft 365 (video)
Record and share - increase your reach and be heard!
Cheerios, Mark “Action!” Kashman 🎬📹
P.S. (Pun Sharing)
Get your eye rolls ready to bake… one pun from me, @mkashman 🙄, and one from the world:





