Use SharePoint pages for on-demand training
Create content-rich, mini-dashboards with web parts, sections layouts and lotsa multimedia
Hello Peer,
You delivered your internal training live... now what? Don’t just send people the default recording link. No. Add more context and resources alongside your core training. Create a valuable mini-dashboard for your on-demand training using rich capabilities of a modern SharePoint page. Make it easy and worthy for anyone that couldn’t attend live, or for attendees who want to review or share it.
Tactically speaking, it starts with getting a good recording - Microsoft Teams makes that easy; after, it’s automatically available in Microsoft Stream (the video portal service in Microsoft 365). From there, create a SharePoint page with web parts and section layouts to bring it all together: the video, the original PowerPoint presentation, a list of presenters, a way for viewers to ask follow-up questions, and more. Ultimately, you're creating a durable asset you can share with anyone across your organization.
See it in action
I recorded a 15-minute demo video to walk you through creating on-demand training, mini-dashboards using SharePoint pages:
As you saw in the above video, I leveraged many SharePoint page authoring features, to make the on-demand training page easy to consume and valuable with related content. I used the following web parts and page sections:
Stream: Once my co-presenter and I presented the training live via Microsoft Teams, our recording appears in Stream portal. Just copy/paste its URL and the video loads, and is playable, directly on the page.
People: Make it easy for others to know who to send additional questions or feedback. Use the People web part to highlight the presenters. For viewers, they can hover over each person’s image/name and discover more about them, including how to contact them.
File viewer: This web part makes it useful to embed the PowerPoint presentation in full fidelity. Note: I used a view-only share link so everyone could see the presentation, but not edit it.
Text: This is probably the most used web part. It gives you a rich text editor (RTE) so you can add things like the training title, abstract, and any other written details.
Yammer: Give your on-demand offering a two-way dialog. Associate the right internal community so others can post questions to a broader range of topic experts - beyond the co-presenters.
Quick links: This is the easiest way to add hyperlinks to emphasize important resources - giving you the ability to point at anything with a URL - in style.
Twitter: Use this one to highlight a full Twitter handle feed, or individual tweets. In this case, I used it to highlight three related Lists tweets from three different Twitter handles.
Button: If you have a specific call to action (CTA) or primary resource, use a Button to make it stand out. In this example, I used a Button to make it one click to download the customer-ready Microsoft Lists presentation for those people that want to share and demo Lists with their customers and partners.
Add sections and columns: You can add sections and a vertical column from the get-go, or rearrange things once you have all the content in. It’s easy to add and remove sections, and/or drag and drop web parts as you go. Having more section add clarity when scrolling down the page.
Put it all together, and the on-demand training page begins to look like this:
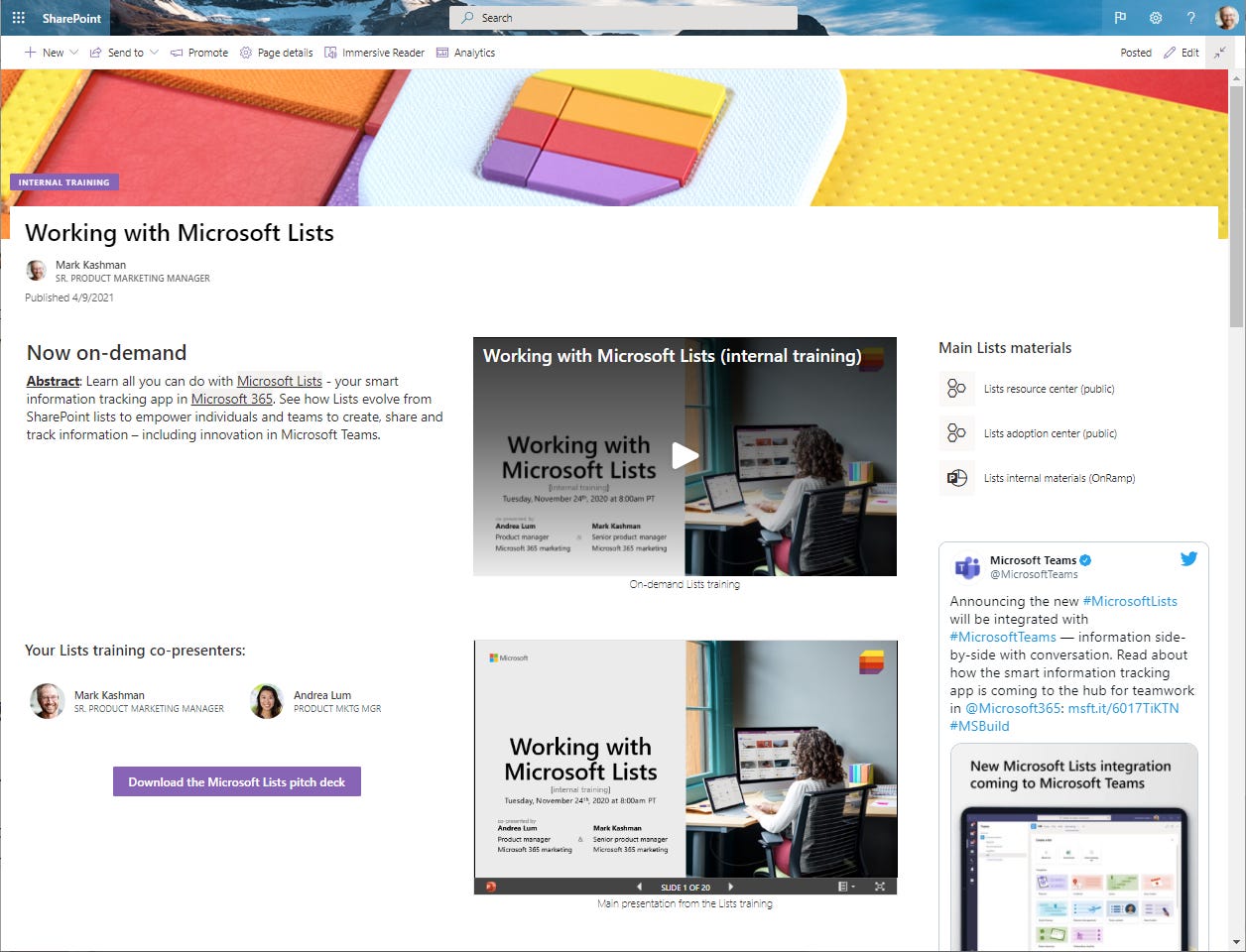
Get started today
It all starts by clicking + New within the site where you want to create the page and select Start from a blank page (or a template if you intend to do this often). From there, the page is your oyster; the result - a pearl of training for everyone.
There’s a lot more you can do to refine and customize your page - be it adjust the author attribution, schedule the page to go live at a certain time, add audience targeting, and more. You, too, can add a SharePoint page as a tab in Microsoft Teams. This brings the on-demand training close to your team members - where they can consume it all without leaving Teams.
Learn more how to create and use modern pages on a SharePoint site, plus how to use web parts on SharePoint pages (this article also enumerates all available web parts to learn about each one and what it offers).
Final thoughts
In the end, it’s meaningful content with context. A means to make training easy to consume AND work for you by scaling out your impact, with additional assets, for weeks and months to come.
So, is it live, or is it SharePoint Memorex?
Cheerios, Mark Kashman
P.S. (Pun Sharing)
Get your eye rolls ready to bake… one pun from me, @mkashman 🙄, and one from the world:




