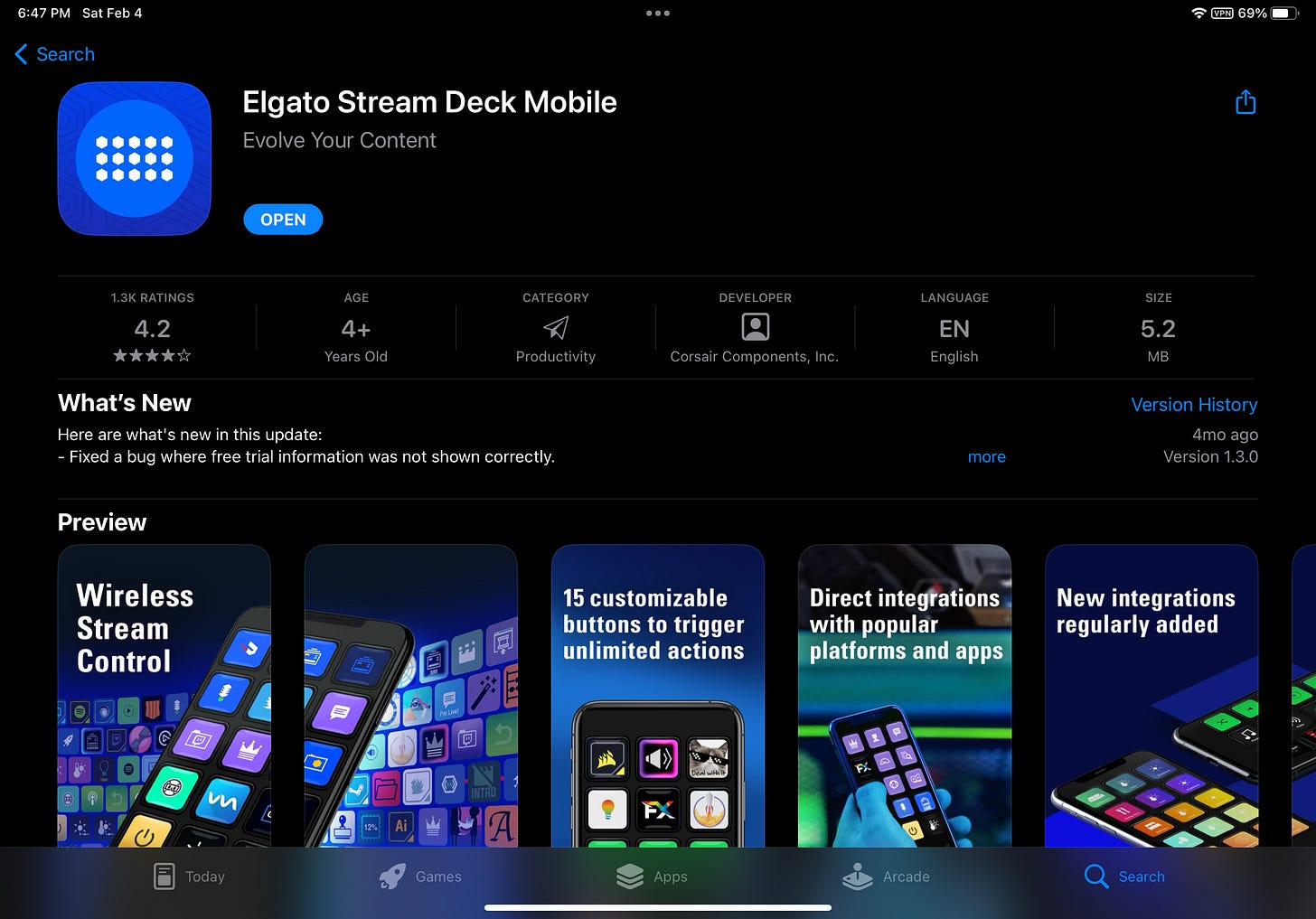Use your iPad with Stream Deck mobile to control Microsoft Teams
Meeting actions and reactions at your fingertips
Hi Peer,
I don’t own a physical Elgato Stream Deck. In fact, I’m a noob recently jazzed by the Microsoft + Elgato news. So, like many others, I set out to give it a try — setting it up using my iPad, the required software for iOS and Windows, a few ‘how to’ hints from a blogs and YouTube videos, and a wee bit-o-trial and error. This article aggregates all and mixes in a few tips along the way.
The outcome saves time, adds ease of use when in a Teams meeting, and pops a little fun to your day. Once you’re up and running, you can react with a “Like” to what someone says: Tap the ❤️ button on the iPad and your like is sent; #OneLessClick! This is also true for other reactions (👍👏😲), and actions like: raising your hand ✋, muting 🔇, turning your camera on/off 🙈, blurring your background, and more.
I’m going to stick to the basics, a 4️⃣-step outline. There are a ton of depth blogs and videos out there on the same, plus loads more to sail beyond the basics — search for “Elgato Stream deck and Microsoft Teams” and follow Grace Slick's rabbit down the streamliner’s burrow, starting with one from the Elgato team 📺 “Microsoft Teams | Elgato Stream Deck Plugin Spotlight“ and one from our community peer, John Moore, “Microsoft Teams x Elgato Stream Deck!”
Step 1 | Install Stream Deck mobile on your iPad (or iPhone or Android device)
Get Stream Deck Mobile from the App Store (or on Android Google Play).
Once installed, you’ll pair it with the desktop software to make a secure connection between the two. More on that in step 2.3 below.
Learn more about Stream Deck Mobile from the Elgato website.
Note: 30-day free trial | The fine print after trial: “Stream Deck Mobile is available monthly for $2.99 or 12 months for $25. Payment will be charged to your Apple ID account after the free trial period. Subscription automatically renews unless it is canceled at least 24 hours before the end of the current period.”
Step 2 | Install Stream Deck on Windows (or macOS), pair with device, and get the Microsoft Teams plugin
2.1 | Download and install Stream Deck for Windows (Requires Windows 10 64-bit or later). Note: This links direct to direct .MSI installer from the Elgato downloads page. Here’s the Stream Deck MSI download for macOS.
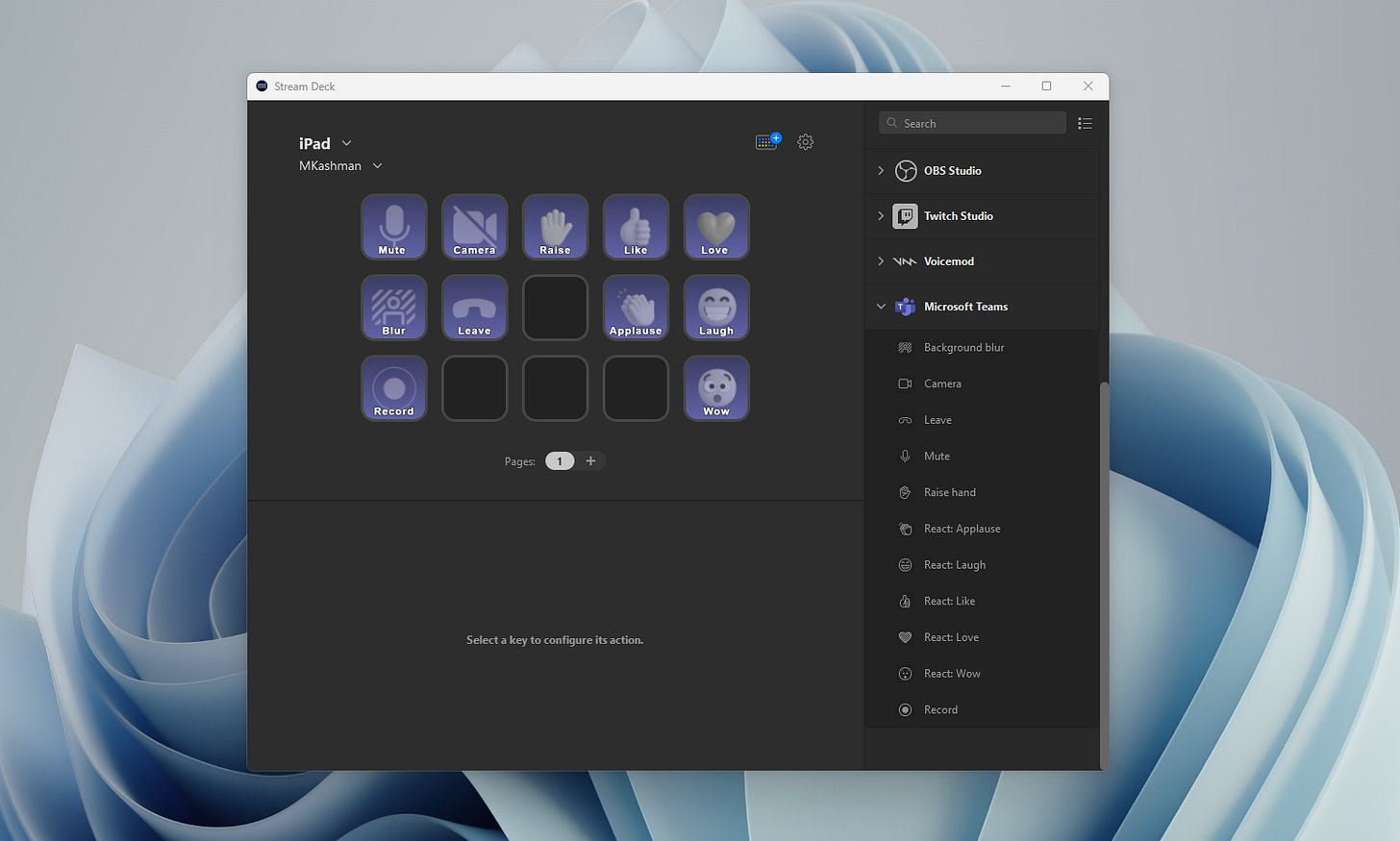
And then it’s time to set up a profile. Many tips and tricksters noted it was best to leave the “Default profile” as is and set up a new one; what you see as “MKashman” in the upper left of the screenshot above. Just click the profile drop-down menu > select New profile and name it what you like. This gives you a new canvas to add and arrange the various buttons to your liking.
2.2 | Now, get the Elgato Stream Deck plugin integration with Teams. This installs on your PC and makes the various reactions and actions available to program your Stream Deck device/software.
UPDATE | It’s been brought to my attention that “the Microsoft Teams plugin has been temporarily removed from the Stream Deck store. Microsoft is working on fixing a security-related issue and will relist the plugin once the issue has been resolved.” Related update tweet from Elgato Support. I’ll remove this update once it’s fixed.
Note: Full URLs for the Teams plugin | The Elgato short link: https://e.lga.to/SD_TeamsPlugin, which resolves to: https://apps.elgato.com/plugins/com.microsoft.teams. And you can learn more about it within the Plugin Spotlight: https://apps.elgato.com/discover/0.
2.3 | Add your iOS or Android device from within the Stream Deck desktop app. Scan the QR code with Stream Deck Mobile: Go to the Devices drop-down menu in the upper left and select Add mobile device... to bring up the one-time QR code for initial pairing. And you're all set.
Tip: Make your profile a Smart Profile. This makes it so the right profile loads automatically in Stream Deck Mobile (on the iPad) when you launch into a Teams meeting (on your desktop). Saves you time and is a great “because you can” bonus option.
Step 3 | Important - do once | Program one button with an API token from Teams
Within the Microsoft Teams desktop app, go to Settings > Privacy, select Manage API > Click the Enable API toggle button to generate the API token > Copy the API token (where mine is grayed out in the image below). You’ll need to paste this into the Stream Deck Windows 9or macOS) application once. It’s what enables the Stream Deck software to connect securely to Microsoft Teams.
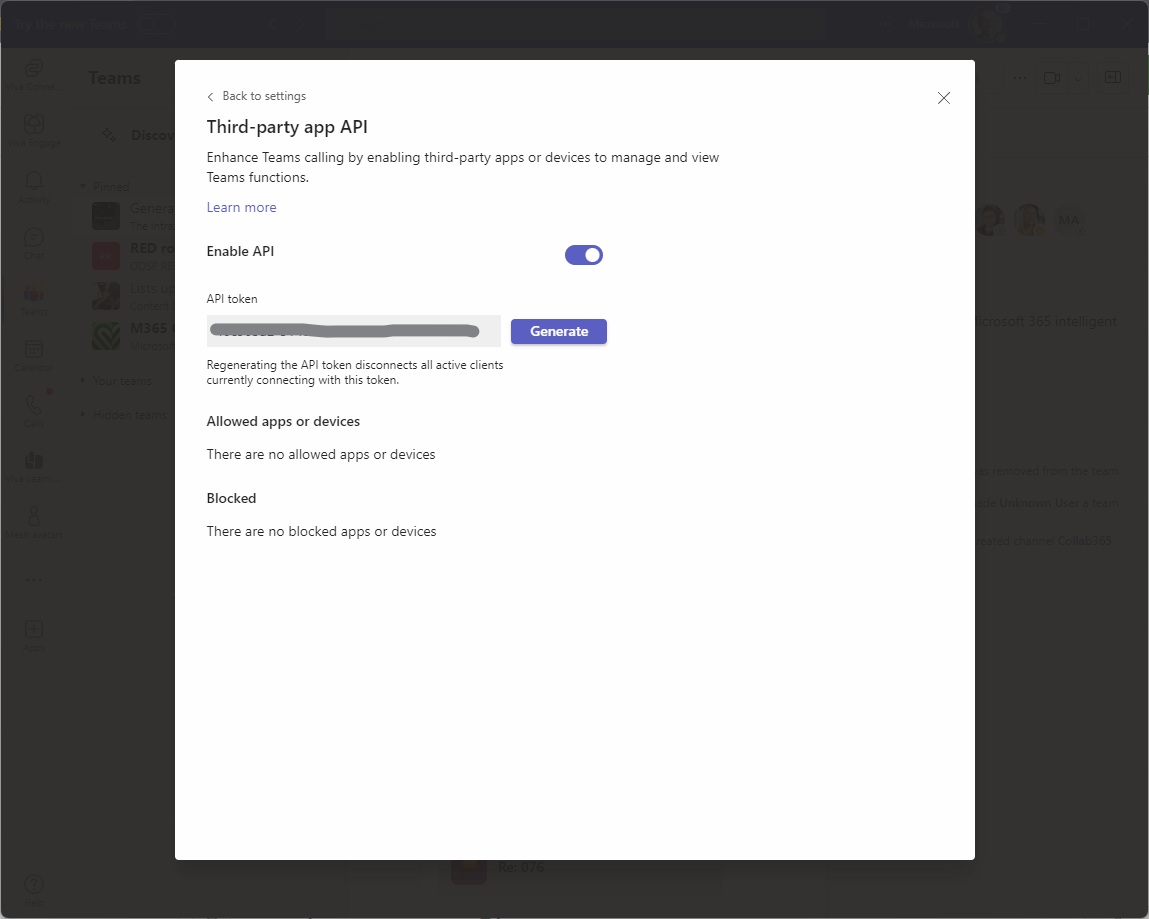
Back in the Stream Deck desktop app, drag the first Teams button on the blank canvas of your new profile. Click on it to bring it into focus and you’ll see a simple form for that button pop-up below, so you can give it a Title: and paste the API token: into place. The default icon per button is pretty good, and it does allow for custom icons. I just kept with the defaults for now. Now, rinse and repeat for however many buttons you wish to have at your fingertips.
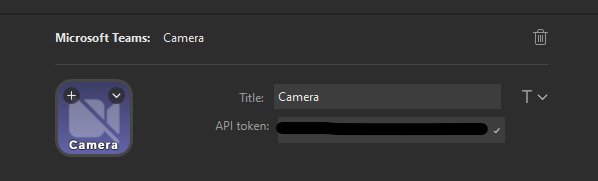
Note: You need only to do paste the API token into one button and then it’s there for any other Teams button you add this profile.
Step 4 | Join a Teams meeting and try it all out
If you set up a smart profile, the Stream Deck app on your iPad lights up with active icons and colors when you join a Teams meeting — to let you know it’s connected and ready. Or you can manually choose the appropriate profile and it will light up the same when joining the meeting.
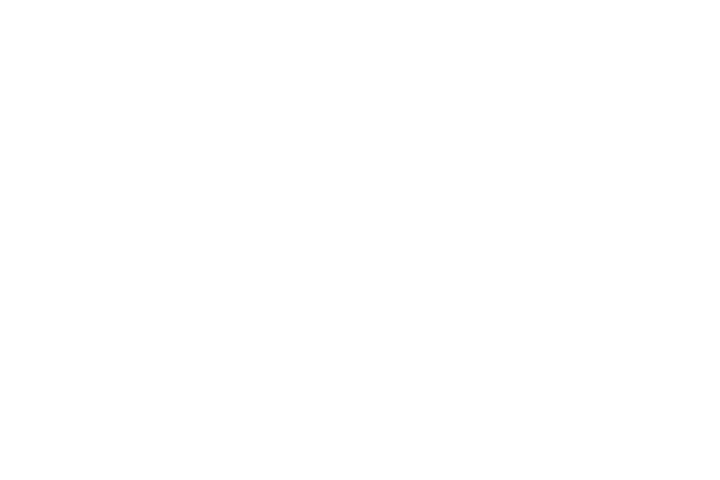
Now it’s play time… I mean, ahem, work time. Start tapping around on your iPad and try out how it all works. Turn your camera on/off, blur your background, mute and unmute, raise your hand, a send a slew of reactions. Once you’re familiar, I’m betting it’ll save you time and up your engagement in meetings. You’re in control and everyone benefits.
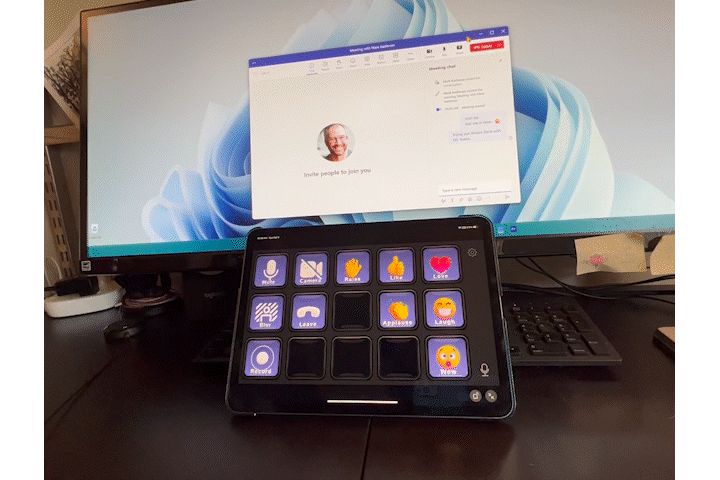
Note: The iPad won’t dim or turn off when the Stream Deck Mobile app is launched and in use. I was worried it would dim and/or auto-turn-off. But, in practice, it doesn’t. 👍
In the end…
I’m certain I’ll reach a point of desire for one of the physical Elgato Stream Deck devices; their MK.2 has my name on it - literally. But for now, iTry on iPad for 30 iDays free, and we’ll see if it sticks. I’ve heard loads of good things from people who have taken the Streamliners’ plunge. No matter how late in the tech-adoption game, there’s always time on the clock. So, why not? Get a’tappin’ and give it a try. See if it makes your meetings that much smoother.
P.S. (Pun Sharing)
Get your eye rolls ready to bake… one pun from me, mkashman 🙄, and one pun from the pun chefs of the world: