Use Microsoft Lists to track contacts throughout the year
Stay organized and actionable with follow ups and feedback
Hi Peer,
Has this ever happened to you?
Them: “Nice to have met you.”
You: “Nice to meet you, too.”
Them: “Thanks in advance for following up on what we talked about.”
You: “No problem. Have a great rest of the conference.”
[5 minutes later ⌚]
You to yourself: “Who was that and what was I supposed to follow up on?” #BrainFart 😱
Busy events are full of great conversation and feedback. Your mind and body race from one thing to the next propelled by your schedule. And that thing you said you’d do lingers in the balance of fragile, overloaded short-term memory. Soon, you will have no idea what it was or how to get a hold of that person again — be it remember their name, contact information, or the context of the discussion. Ugg! “Serenity now!”
Have no fear, Microsoft Lists is here with a simple scenario you create once and use throughout the year:
A Contacts list.
In this article, you’ll find a short demo video that highlights the what and how to create your own Contacts list - both on desktop (Web) and mobile. Further below, I detail the various list columns I used plus three list views to best recall the who and what — visual memory triggers if you will.
Outline of columns used in this scenario
OK, now that you’ve gotten a sense of what a Contacts list looks like and how to set it up, let’s review some of the main parts and pieces, including choices I made to configure each for this scenario - starting with the main columns and how they were configured:
Name | I renamed the default “Title” column to “Name” to put first and last name.
Selfie | I used an Image column so I could snap an onsite selfie with my new friend or scan their badge or business card. The image lives with the list, technically stored SharePoint. It’s also what brings Gallery view alive (see below).
Email | I chose to make this a Hyperlink column to go from the list item to a new Outlook email; use the “mailto:[their email]” to make their email address a clickable hyperlink.
Phone | This is just a text column to make it simple for cell and work numbers - national or international.
Event | I chose to use a Choice column and pre-populate it with as many upcoming events as I’m aware of. This makes it easy to select on the spot and minimize typing the event name every time, and to organize and colorize events produced by the same event team.
Meet Date | I used the Date and time column and programmed it to default to “Today’s date” so that when I add a new contact, the date field is pre-populated to the date when I met them.
Meet Type | Again, I chose to use a Choice column and pre-populate it with as many types of interactions - mainly to qualify if it’s a question, feedback, or if I said I’d send them some SWAG 😃.
Notes | I used a Multi-line text column so I could add as many details as possible of the conversation - more about them, their question, what kind of SWAG, address details to send to, etc.
Follow Up | I used the Yes/No column so I could easily track whether I’ve yet to follow up with them or not. And if I did, this is where I applied the conditional formatting to turn the row green once I marked “Yes”.
Learn about all Microsoft Lists column types as you build out your own custom “Contacts” list.
Three list views enhance visual memories of who, what, and when you met someone
The standard row and column view — aka, Grid view — is great to see and interact with all details of each list item, each person you met in this scenario. This, too, is where you can add conditional row formatting to make the list even more visually telling — like below where the green rows = “I’ve followed up with that person.” ✅
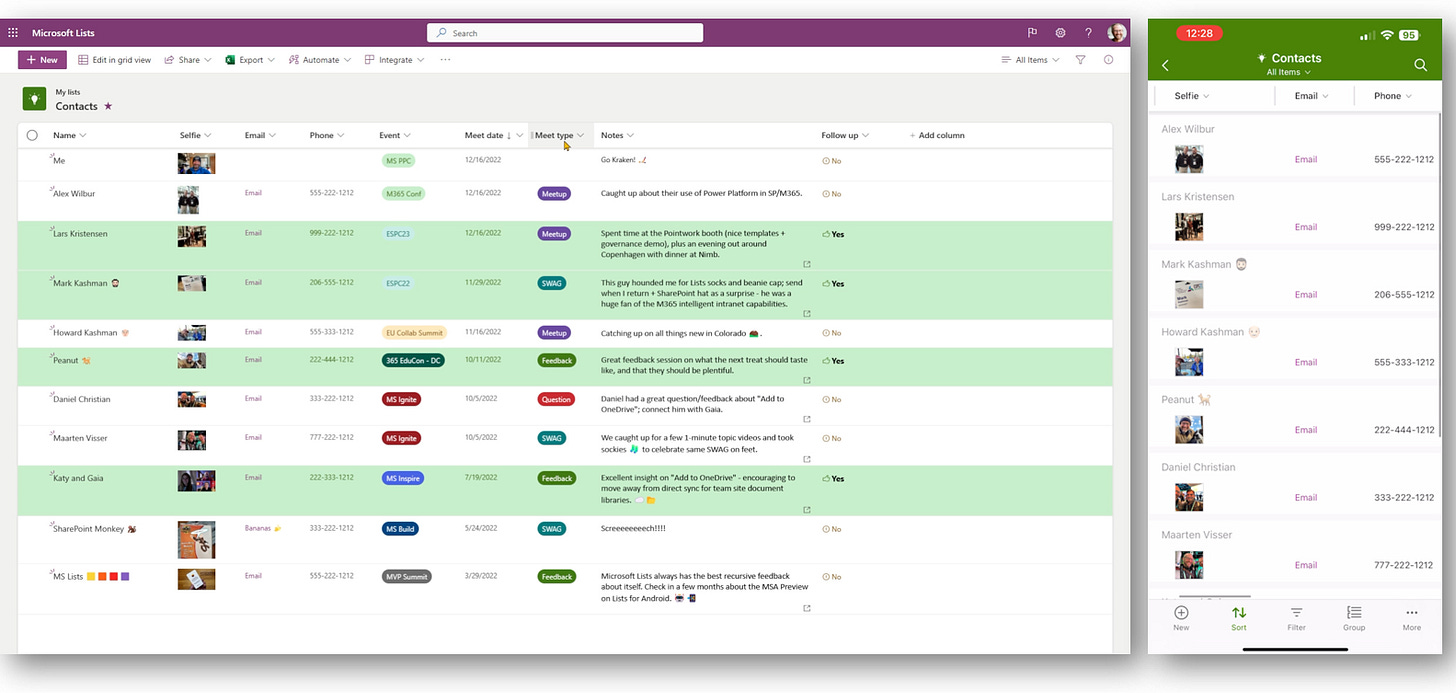
Use Gallery view to make it easier to find someone in your list based on the selfie you took with them at the event, a photo of their conference badge, or a scan of their business card. Gallery view promotes the image front and center. [Look at all those nice new and old friends]
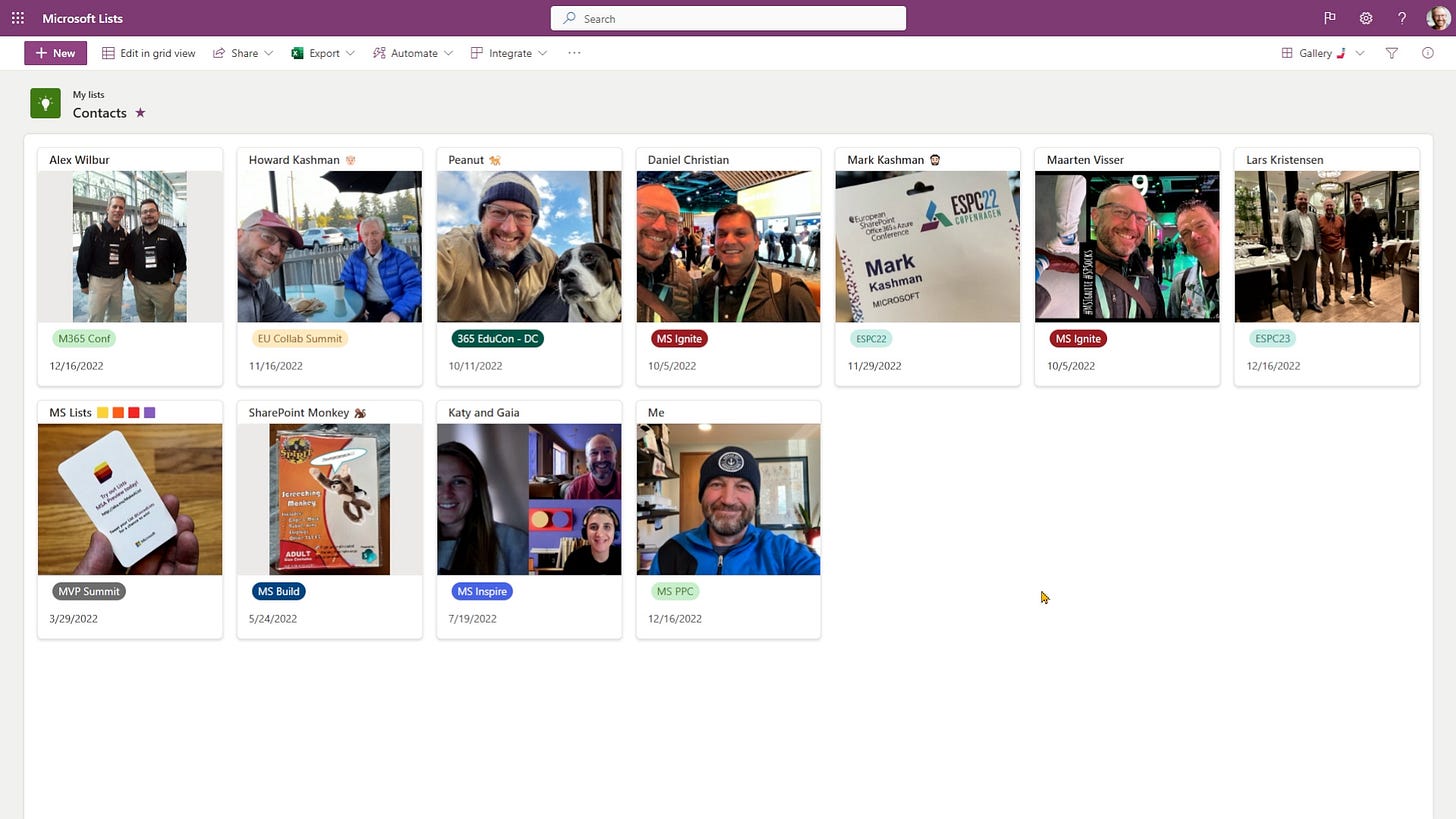
Use Calendar view to navigate back and forth in time; it’s the easiest way to find someone or the right event by clicking into the date of the event.
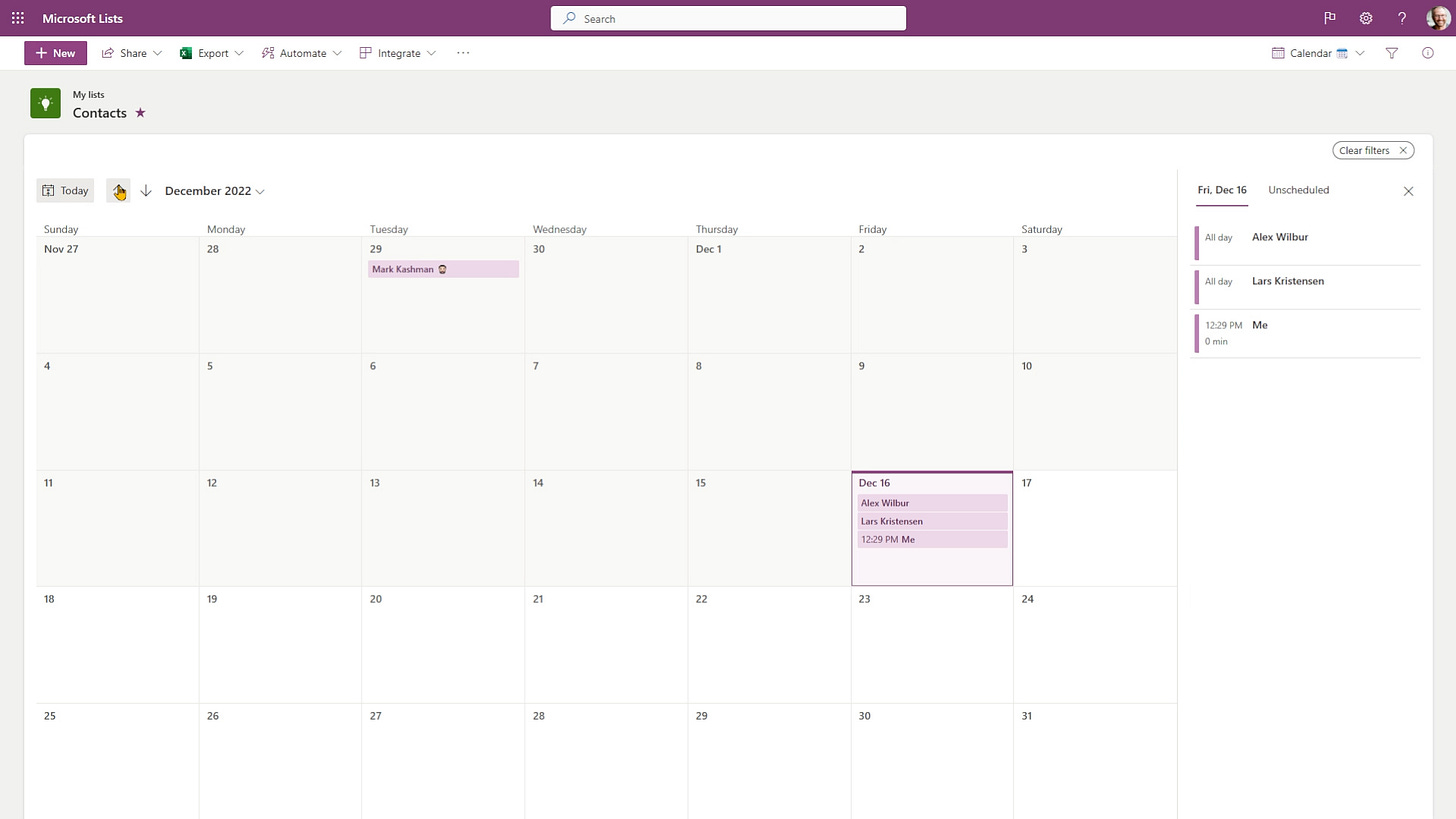
Learn about all Microsoft Lists view types as you build out your own custom “Contacts” list.
In the end…
The ol’ saying, “Make a list and check it twice” resonates with contacts — it helps you remember who you need to follow up with and why, be them naughty or nice (or deserving of much SWAG 😃).
I ho ho hope you found this use case compelling and an easy one for you to adopt in your own way. Your future contacts thank you.
P.S. (Pun Sharing)
Get your eye rolls ready to bake… one pun from me, @mkashman 🙄, and one pun from the pun chefs of the world:





Great example Mark. Shows a really effective use of Lists that I personally wouldn’t need. But I know people that would find this example useful. 👍