Pop out and expand to see and do more
More easily focus on the important content or task at hand throughout Microsoft 365
Hi Peer,
Expand and focus versus contract and confuse. Without the effects of one button, clutter remains - in your distracted subconscious - to overwhelm you and minimize your productivity.
Well, I say no! Find that button that clears out the clutter and removes extraneous distractions. Focus. Focus on the content. Focus on the task at hand.
This article has one simple intent: To highlight the value in knowing that “Expand view” and “Pop out” experiences are there to help you focus - and they’re in many apps across Microsoft 365. Click one - it’s magic. Poof! Room to think and breathe, and - one more time - focus.
Below are four examples of the pop-out and expand features…
Expand a SharePoint page, list, or library to hide the site header, footer and the left-hand navigation
It’s subtle and powerful, a feature that gives you more visual space to see and dig into data and information. Click the “Hide header and navigation” (expand/contrast) button and see more, do more. One click clears the chrome of left-hand navigation and site header. For lists, you’ll see more columns on one screen. For pages, you’ll see a broader view of the web parts and sections - responsive by design. And for libraries, similar to lists, you’ll see more information about each file - and focus, focus, focus on the files.
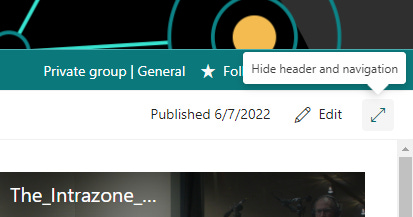
The below example shows the home page of a SharePoint team site in normal view (left) and expanded view (right). Note, this team site is connected to a hub site, and when expanded, all the navigation elements disappear.
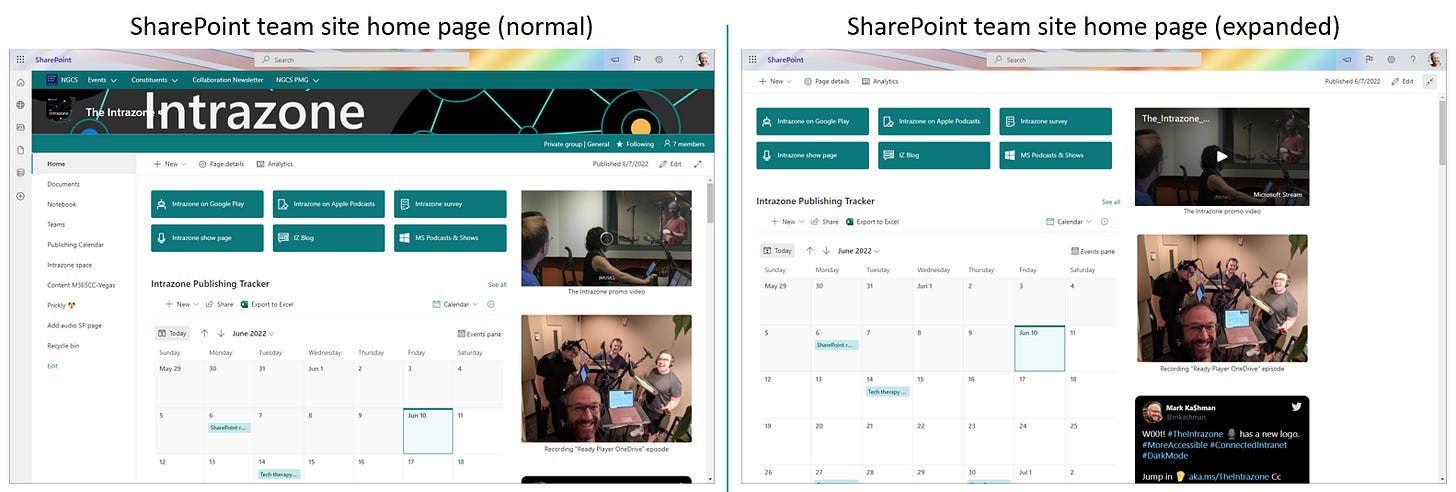
Pop out a Teams chat - so you address it, reference it, and don’t forget
It's simple and quick to pop out your one-on-one or group chat into a separate window. Then, resize, reposition, or close the window if you want to. It’s a good way to get more done when you’re in a meeting or in a call. (Note that you can pop out multiple conversations, but not the same chat twice.)
In the below example, I click the Pop out chat button and popped out my chat with my peer, Marc Mroz, from the Stream engineering team so I remembered to send him a Viva Insights praise of “Thanks.” For me, it was easy to pop out and important so that I saw it, took action, and didn’t forget about that important to do if it were to be marked as read and fell below my view in the Teams Chat app.
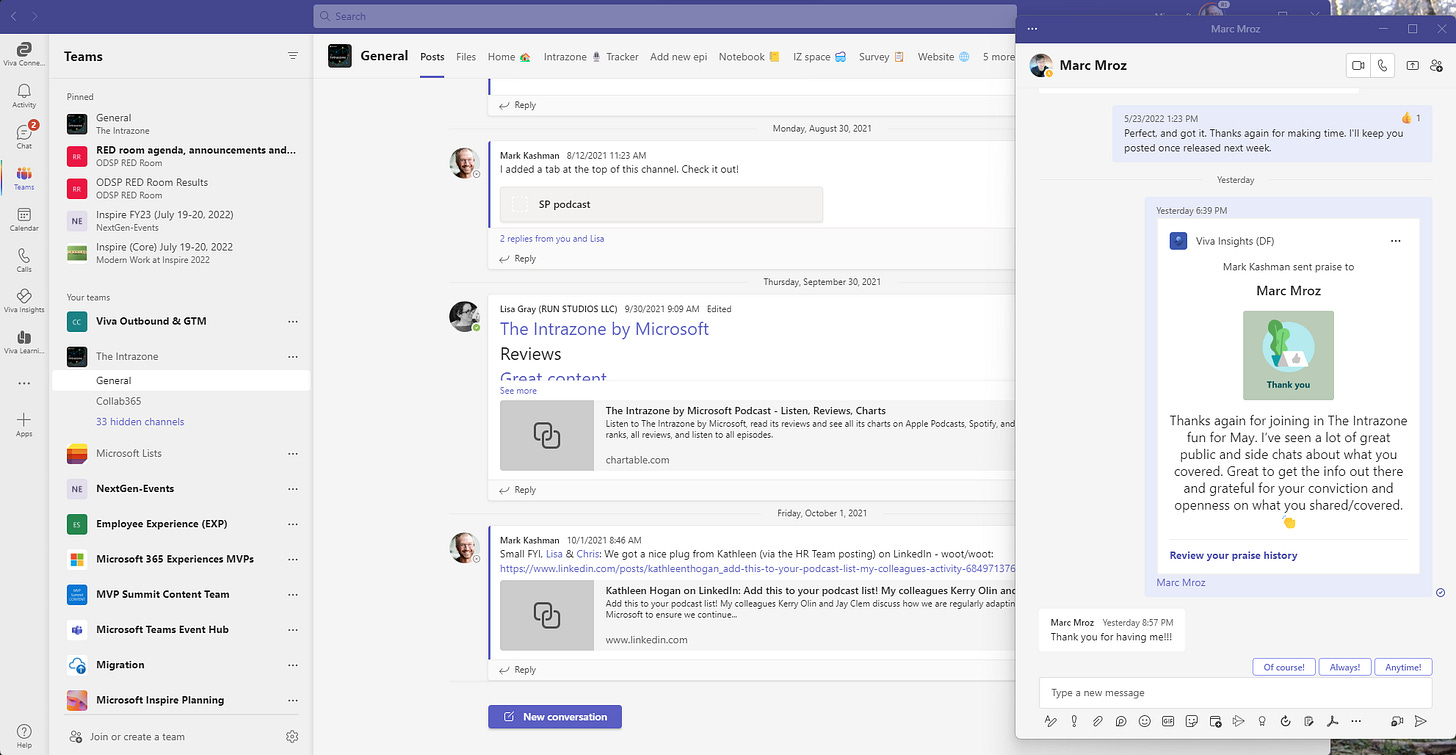
And similarly, as I shared in my previous “Actionable Viva Insights“ article - about popping out the whole Viva Insights app experience as it’s own window. This opens a world of possibility and keeps things top-of-mind or “open in the background” (great for focus music) until you dismiss them.
Expand a tab within a Teams channel to see and do more
When you’re on a tab in a Teams channel, you can expand your view to remove all the information on the left side of your screen - your teams and channels list gets nicely tucked away to give you more horizontal space.
For any added tab, hover over the drop-down menu near the name of the tab. Select Expand Tab to expand the tab you want to see more of. In the below example, this is the Microsoft Lists list I use to manage The Intrazone podcast - our way of tracking past and future episodes. Once I click Expand tab, I can then see all the columns and more easily work in the view/edit form when I need to update an item or add a new one - all in Teams (with more room in Teams).
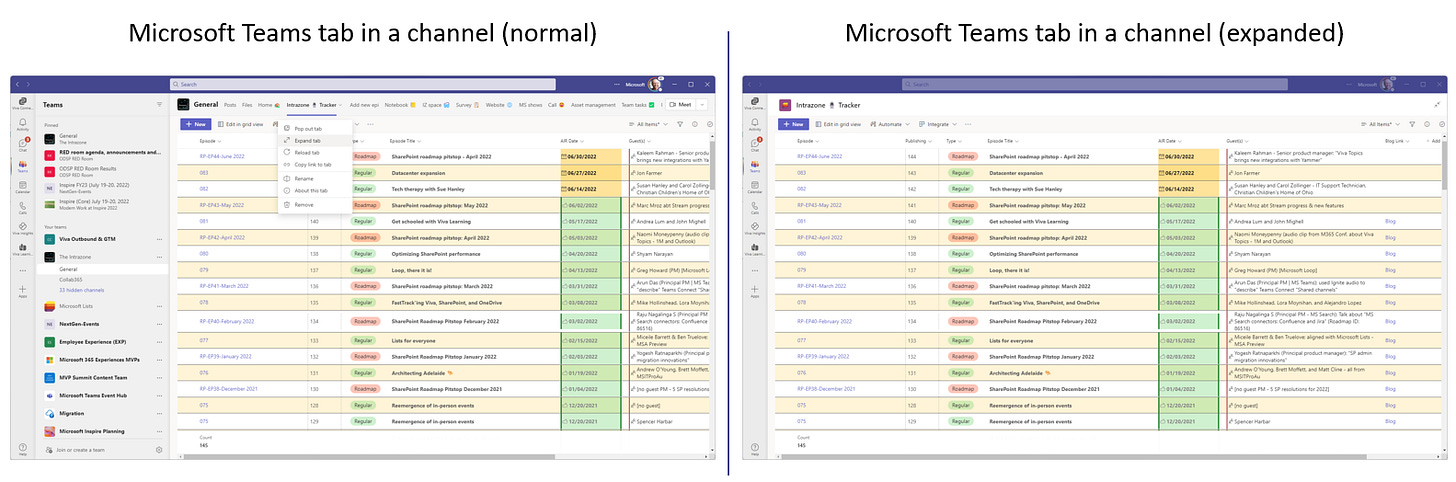
See your full page of notes in OneNote
“Enter Full Screen Mode” and watch your worries fade away. You’ll see the breadth of intention you placed on the ever-expanding OneNote canvas.
Below is an example of the talk track script I use for recording The Intrazone, this one for the SharePoint roadmap pitstop: May 2022 edition. I keep all related notes, talk track, screenshots, links, and producer notes as we go. And in “Full Screen Mode” I focus on that episode and that episode only - especially while I’m recording the voice over for final edit.
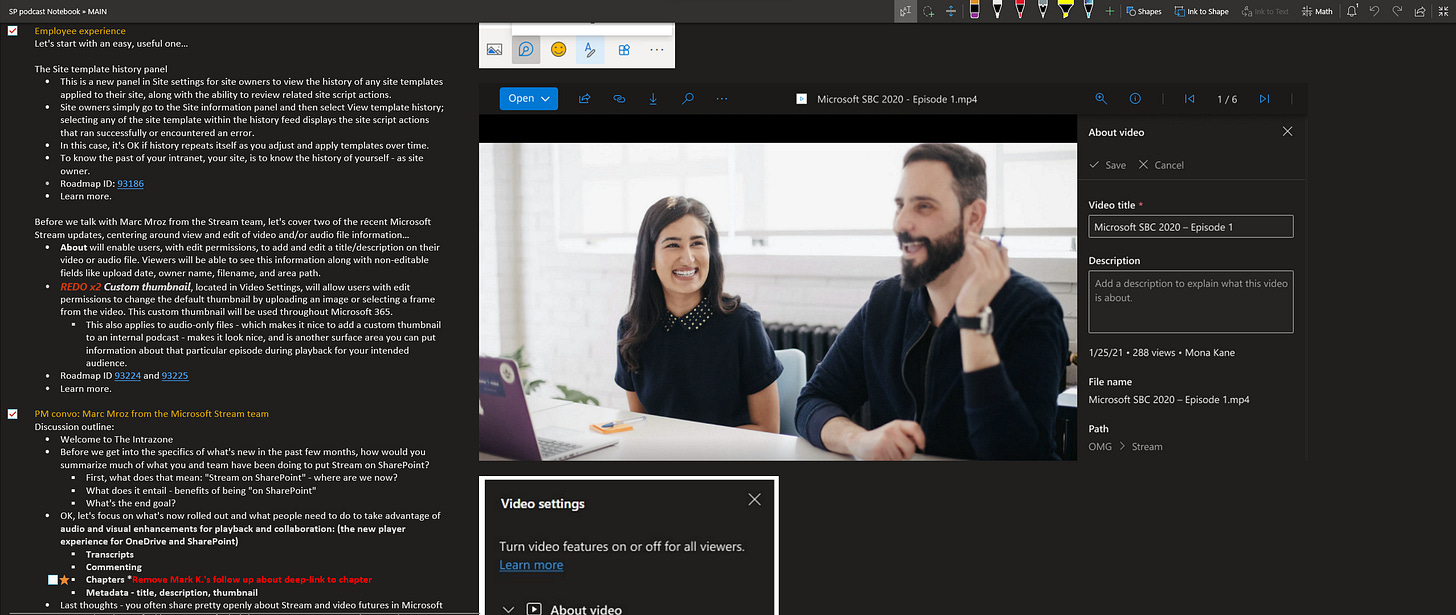
Final thoughts…
What’s your favorite pop-out or expand feature in Microsoft 365?
There are a lot more than what I shared above. Look for it in Outlook, OneDrive, Lists, SharePoint news, Word, Stream videos, and more. There are a number of apps that simply have ‘collapsible navigation’, where the main user interface difference is a click on the navigation icon (commonly on the upper left) to minimize it (or expand is back); like in To Do and Planner.
Click to clear out the clutter. Focus. Focus. It’s a the hocus pocus click-to-expand or pop-out magic focus. Your productivity mind will thank you.
Cheers, Mark “Expanded focus” Kashman 🧘🏻♂️
P.S. (Pun Sharing)
Get your eye rolls ready to bake… one from me, @mkashman 🙄, and one pun from the world:



