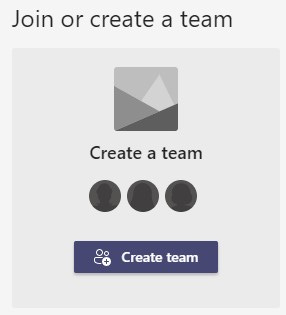Hello Peer,
PowerShell is a technology crustacean with claws 🦞, not cmdlets, right? The acronym “API” is a web service call I let go to voicemail ☎. And for me at Microsoft, admin centers are no-fly zones 🛂; different when I work at Contoso and my demo manager, Megan Bowen, grants me full admin creds; but, that’s Contoso.
AKA, I’m no admin. But, at times, I’m that person on the team who creates so others can consume and participate. The pattern being: create a space > invite others in > establish content nooks and hooks > and let the collaboration shine in, and then, decide if things stay or fade away. And so, too, might you be.
Note, the below screenshots are real (not demo), based on how I use and manage teams across a few projects at Microsoft.
Self-service team creation - create what you need
There will come a time when you start a new project, join a new team, begin to plan an internal event - and the need to chat, share files and manage information bubbles up. If enabled, self-service team creation (aka, manage who - beyond IT - can create Microsoft 365 Groups) can do wonders for managing content and people within pre-defined boundaries, mindful of your organizational policies. AKA, get work done without breaking company rules.
Learn more about joining and creating a team in Microsoft Teams, plus a nice video that shows how to create a team and add members (embedded below)
The first step in creating a team is easy: click the Create team button, name it, decide between public/private, identify initial owners and members - who can access the content and conversation, and then click Create button.
Note: when you create a team, you get a connected SharePoint team site (where Files are stored, plus any pages and lists you create), a shared inbox and calendar in Exchange, a shared plan in Planner, a team OneNote, and a new, dedicated place to hold conversations and meetings specific to the team.
Add and delegate members, and owners
You might have already gotten this right when you first create the team. But, if you didn’t, or things/ownership change, you can always manage the “who” of ‘who needs to be a team member?’ I like to assign as least one other person as a co-owner, so the laws of physics need not be befall the apple that’s on vacation - many hands make light team management.
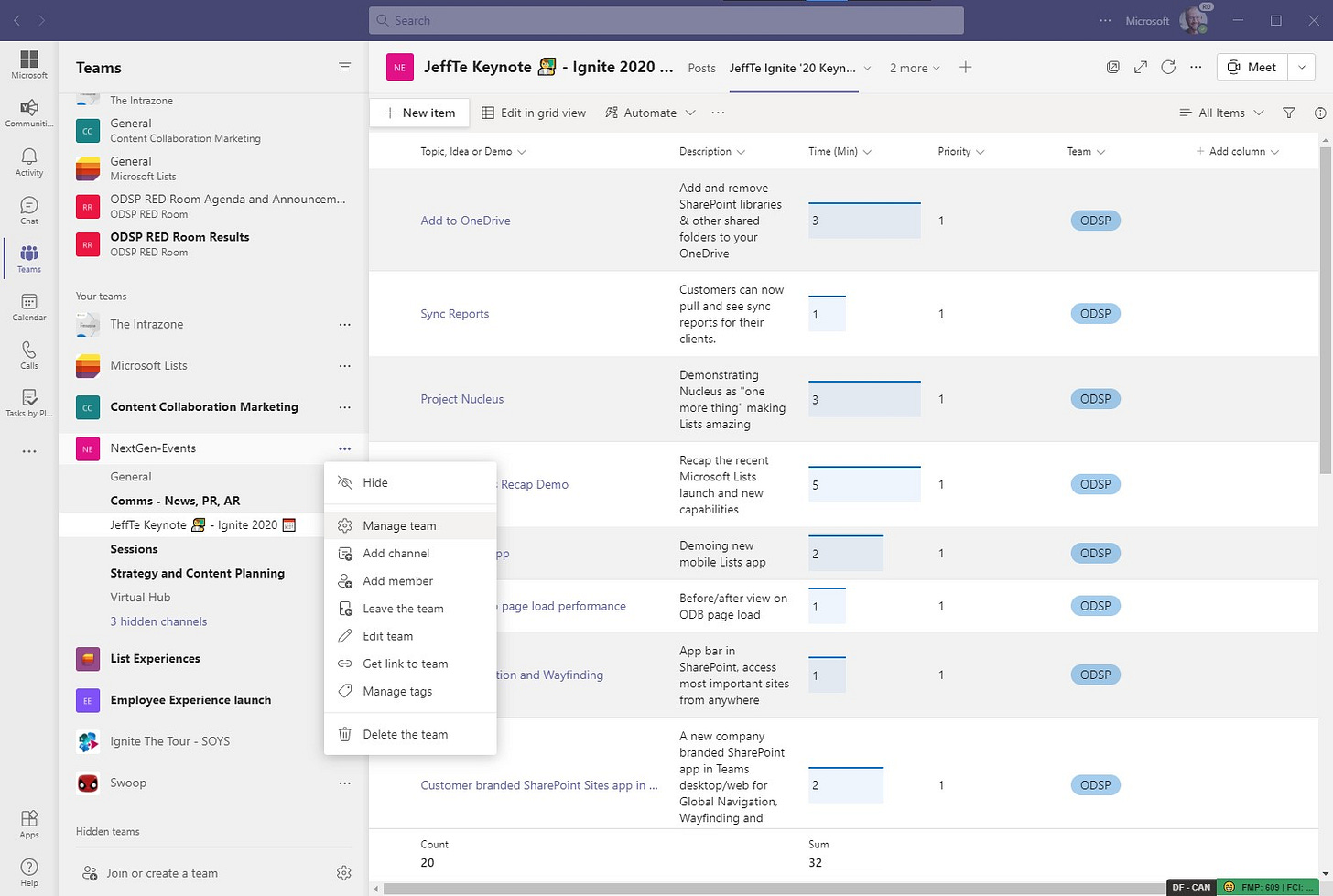
As far as members and guests are concerned, that’s something that will be specific to each project/product/event. If your org allows guests, it’s simple to then invite guests into your new team. Guests will only have access to what you invited them into. Adding someone is easy: enter their email, assign role, and adjust settings per each role.
Learn more about inviting guests into your team.
The below example shows how our team manages The Intrazone podcast - three owners and roughly 4-to-10 guests and members (we invite guests per episode as needed - to share discussion outline and MP3 links for review - and remove them once published). One of our owners, our podcast producer, is an external vendor. She is a permanent member of our team and its crucial that she have full access to help plan, edit and publish throughout the year.
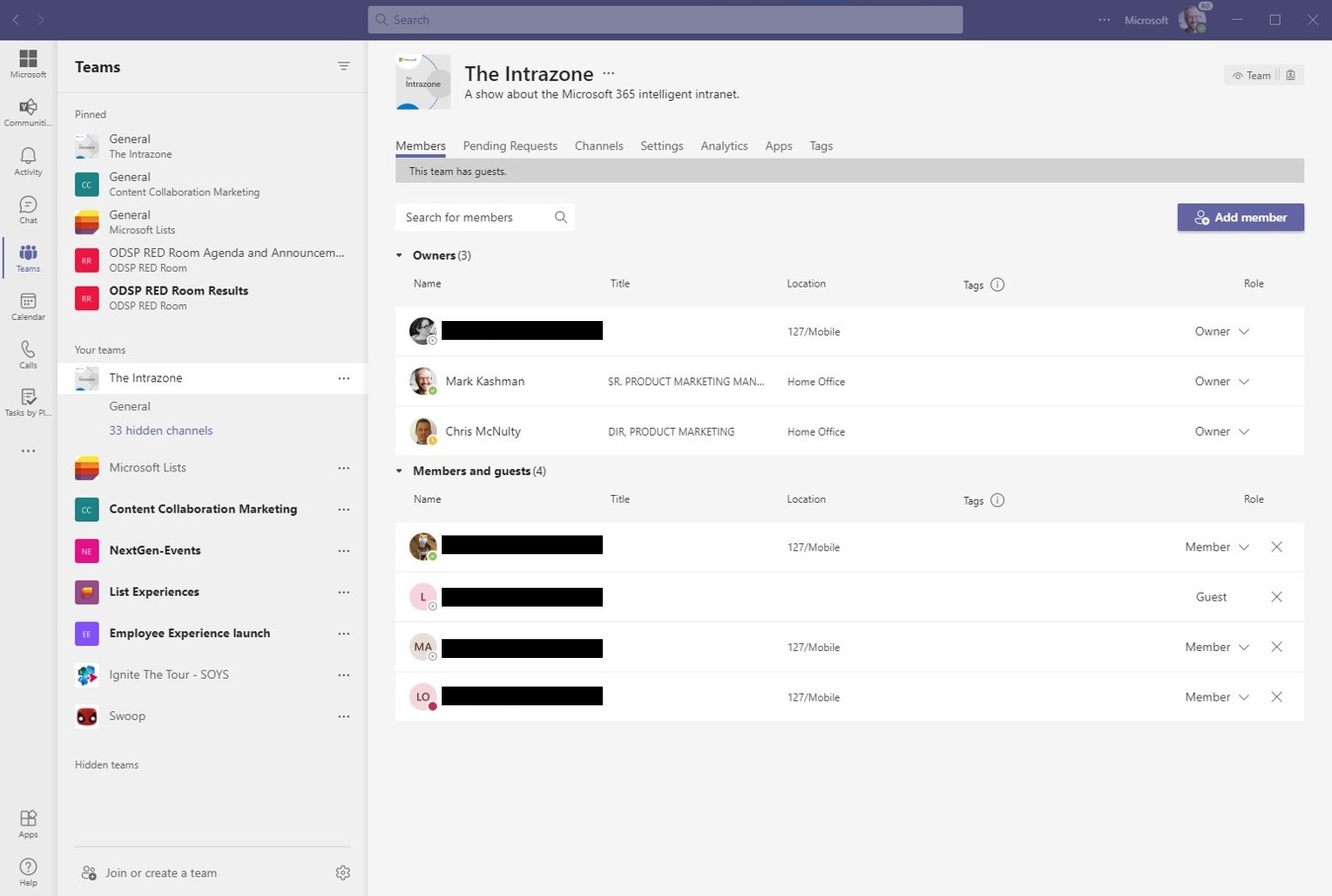
Bring the content, set up the tabs
Over time, a team will grow when you invite more people, create more channels, begin working on documents, assign tasks to team members, schedule and record meetings, and the like. In the kick start of getting a new team set up, I like to create and arrange a few things before adding the bulk of members and sending my first welcome message.
Content + Conversation = productivity with context.
Below are two examples of teams and tabs I pre-populated before inviting others in. You can bring in many types of content (lists, pages, files, surveys, plans…) and make them tabs in Teams within your channels.
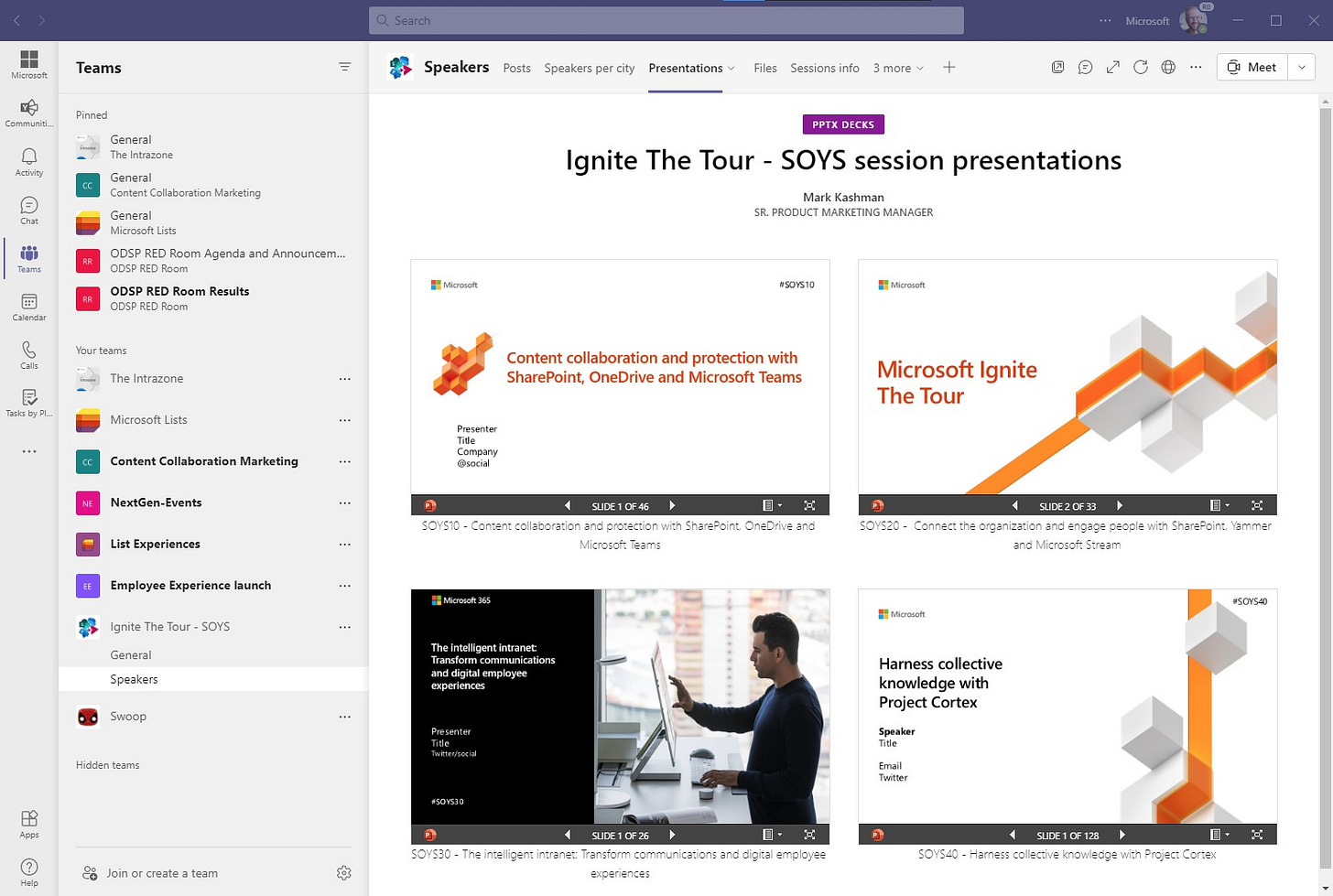
The above example was a team created to support our speakers who were - at the time - flying to support regional Ignite The Tour events. Our “SOYS” group (SharePoint OneDrive Yammer Stream) owned four breakout sessions in each city, and we worked with 50+ people - including guests - to present all over the world. The day-one experience had pre-configured tabs like a list of “speakers per city”, a page with all four final PowerPoint files (“Presentations” tab pictured above; a SharePoint page that uses the File viewer web part to visualize .PPTXs in the team’s Files), demo instructions, and more. We positioned it as a one-stop-shop for everything they needed to support these session on The Tour, with the ability for anyone to asks questions, especially ones linked to the specific content in question. I sent one Welcome email to orient everyone to the team/channel(s) and off we went around the world, across the calendar, with content in context.
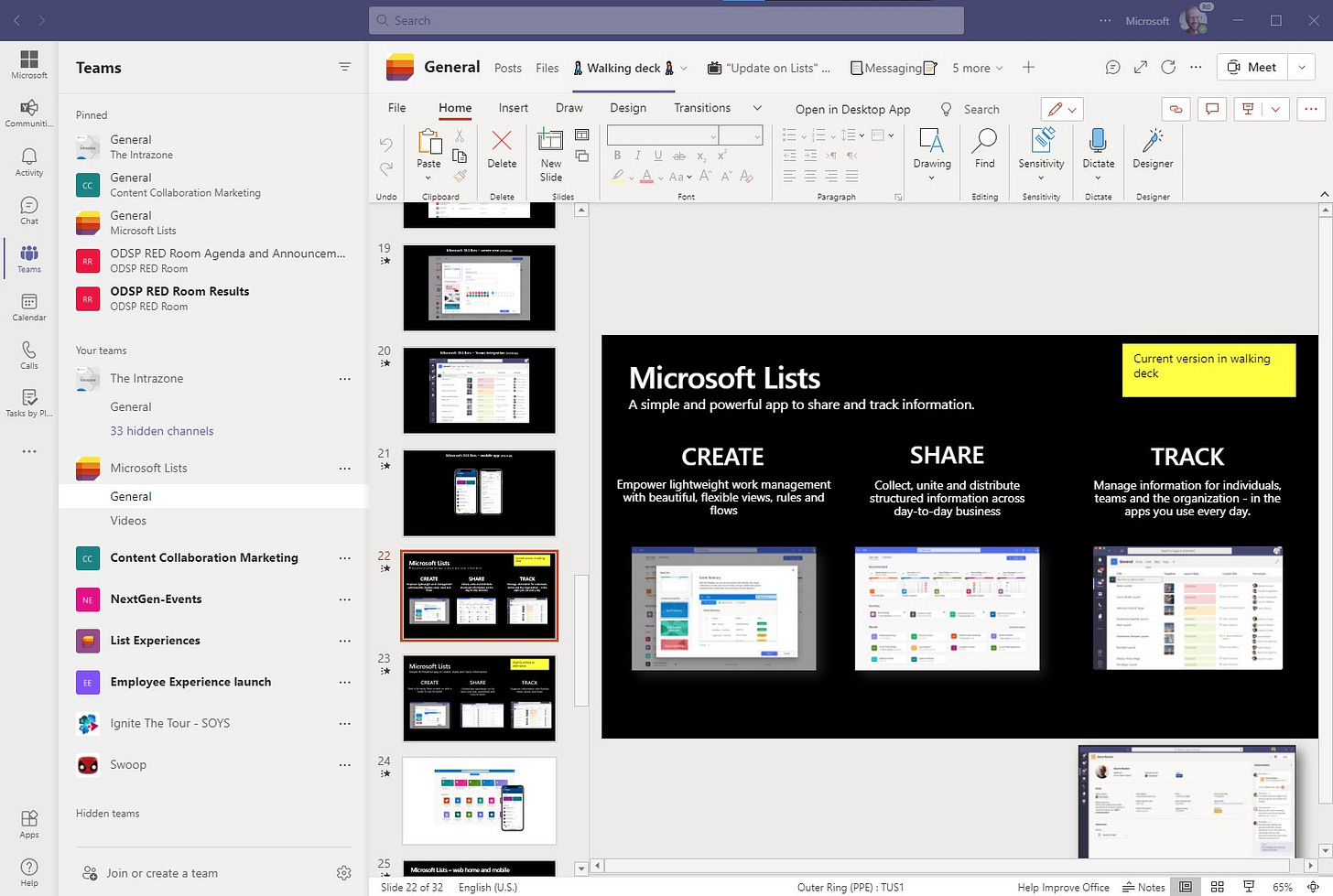
The second example (pictured above) shows a tab I pre-populated with our early-days, Microsoft Lists “walking deck” (there’s a great Teams feature “Make this a tab” for any file in the Files tab). We used this presentation to to hold early discussions across the company with legal, PR, partner teams, Support and more. I’d often invite people into the team and start a new discussion thread linking them to the walking deck. And the collab would ensue. Our Microsoft Lists messaging evolved, and the cross-group involvement grew as we closed in on launch day (7/21/2020).
Learn more about working with Teams channels and tabs.
Renew or delete, that is the question
A team’s existence can be transient or can last year-over-year. I’ve seen teams created in response to customer escalations - a quick gathering of disparate people needing to share info and content quickly - working toward resolution. And, I’ve seen teams that last for years; some that existed before Teams was even a thing; I’ll save that bit of SharePoint-based history for another day - we’ve ways to connect the past to make it present 😏.
No matter, the question will arise: do we need this team anymore? At Microsoft, our IT team put a governance plan in place tied to the creation a new team. The process then manages through renewal or disposition. Having a governance plan in place is highly recommended. Most of the process is managed with out-of-the box Microsoft 365 admin features, plus specific requirements configured to what works for the business. And then, as a team owner, I get notified when retention policies kick in.

If you no longer need the team, that’s easy - take no action and let it fade away. The retention policy will kick in and delete the team and all its content in accordance to the established IT settings. If you need to attest that “Yes! Wait! I do need this team and all the content, I’m hosed if anything gets deleted” - that’s easy, too. Click the Renew group button and keep on keeping on.
Learn more about setting up and establishing Microsoft 365 Groups expiration.
Final thoughts…
An IT Pro I may not be, but managing and controlling a few things to help set things up and get work done… well, that just might nudge me into IT Lite territory. Turning on the lights at the project or event level is all I and my team needs most of the time. I don’t mind if someone asks me to create a new team for x project or y event or z escalation… I know I can, and I know I’ve been enabled to do so.
You can learn more about working in Teams and channels, visit the Teams adoption center to help scale use and rollout within your organization, and keep an eye on the Teams blog for news, best practices and more.
Might you, too, act the IT like me? ⚙📺
Cheerios, Mark 🧔🏻
P.S. (Pun Sharing)
Get your eye rolls ready to bake…
One pun from me, @mkashman 🙄, and one from the world: