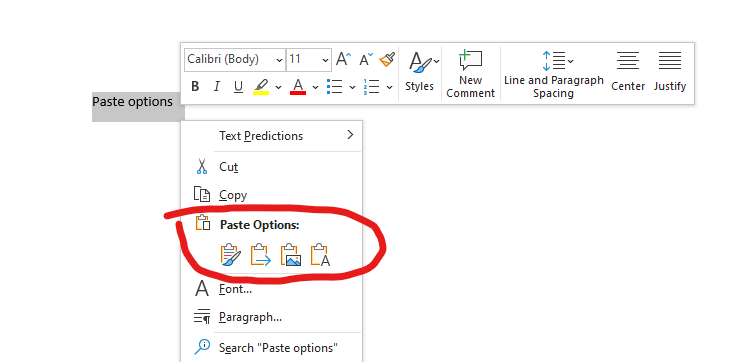Hi Peer,
How many minutes a day do you spend copy/pasting, going back and recopying something, or simply fixing the formatting of what you just copy/pasted? I’m gonna wager more than just a few + a few companion expletives 😡.
It’s time to take time back, and copy/paste like a boss! It takes a little learning to build the muscle memory, and then there’s no looking back. Copy, and get pasting. You’re in control.
WIN+V is Clipboard history in the making!
History can repeat itself. You’re gonna love being Clipboard historian, Indiana Clones. (too much?)
Never again should you have to go back to something and copy it again. With Windows, you’re no longer limited by “the last thing copied.” Let a breath of fresh copy/pasted air in by clicking the Windows logo key + V, aka, WIN+V for short - ‘cause it’s a shortcut - one that will save you time again and again. WIN+V will bring up your Clipboard history, and it magical. So, once you Ctrl+C (copy) something (text, link, photo), then, well, it’s all history from there on out.
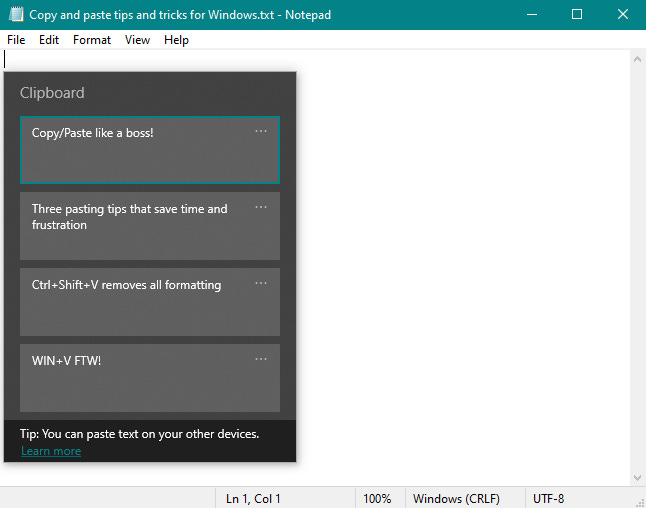
One use case for me is to speed up things when I want to share an article with someone. No going back and forth to copy/paste multiple times. No! I go to the article’s web page, Ctrl+C to copy the URL from the browser address bar, then Ctrl+C again to copy the article’s title. Now, both title and URL are in my Clipboard history. I can then go into the chat or email, put the cursor where I want the copied text to appear and type WIN+V and select the article title from the popup Clipboard; boom it pastes in. Then I highlight the newly pasted title and hit Ctrl+K (another helpful keyboard shortcut that brings up the “Create a link” dialog), and put the cursor in the hyperlink field. Another WIN+V click to select the copied URL from Clipboard history, and click OK. It may be a few steps to read, and it is by far the most efficient way to do this, and I do this multiple times a day.
The use of WIN+V is best exemplified through a Jen Gentleman tweet (@JenMsft - a worthy follow for Windows tips & tricks):

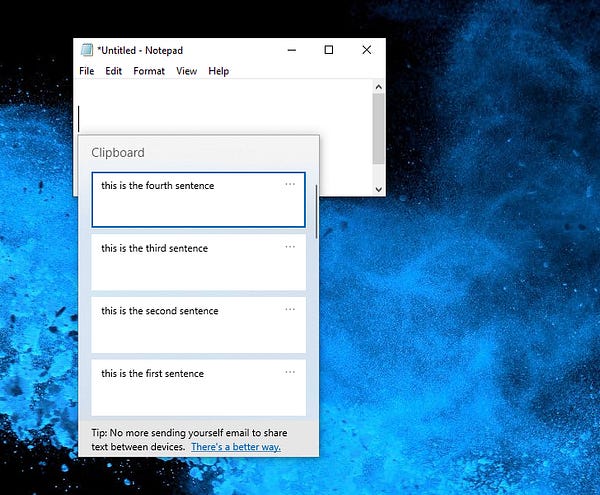
You might have also seen Jen’s nudge about Windows logo key + . (period). that opens the emoji keyboard in Windows so you can express yourself like never before. Not exactly pasting related, just a cool keyboard shortcut that’s worth noting.
Learn more about the Clipboard in Windows, including pinning items and how to sync your Clipboard in the cloud to share items across devices. Note: To turn it on for the first time, select WIN+V, and then select Turn on.
Ctrl+Shift+V removes all formatting
Be bold without bolding. Strip hyperlinks away like they were never there. Remove the leaning tower effects of Italicize. And never, ever, let any text - no matter how complex - underline your intentions.
Many modern apps, primarily ones that are web based - either in-browser or progressive web apps (PWAs) - including Microsoft Teams desktop, support Ctrl+Shift+V - aka, a shortcut to the “Keep Text Only” choice within right-click > Paste options; more on that below.
It’s a miracle of modern work. Copy something without the paste action ruining your preferred, intended formatting. Copy something, anything, place your cursor where you want to paste, and then Ctrl+Shift+V all at once. Boom! Beautiful, unformatted text; uninterrupted pasting productivity.
Dive into the world of Windows keyboard shortcuts - learn just a few and get minutes back each day.
Copy > right-click > Paste Options:
You’ve got to love a good right-click. It opens a world of opportunities.
In this case, the specific opportunity is to control how what’s been copied gets pasted. When you copy text from a document or webpage, you can choose how the text is formatted while pasting it.
Most often, these are the following Paste Options:
Keep Source Formatting to retain formatting that was applied to the copied text.
Merge Formatting to have the text take on the style of the text where it’s pasted.
Picture to paste the copied text as an inline image - especially if you want it to un-editable (like code or a quote); note: this is only available with a Microsoft 365 subscription.
Keep Text Only to discard all formatting and non-text things like pictures, links, or tables, while adapting to the style of the text where it’s pasted. (this one is my favorite; same as using Ctrl+Shift+V)
Learn more how you can control the formatting when you paste text.
BONUS | Benefit from the simplicity of Notepad
I’ll be channeling my inner Mary Jo Foley for this one. She famously loves Notepad.
For those times, and client applications that don’t support the ability to keep text only, just copy and paste any text into Notepad and the formatting is removed by default. Then, simply copy/paste the now-de-formatted text, just the text. It’s like hitting a text reset button. And it can be a catch all if you’re doing a ton of copy/pasting that may go beyond the limit of what Clipboard history offers.
To open Notepad, select the Start button and then type Notepad in the search box. It opens fast and simply does what it does.
Final thoughts
“Those who cannot learn from history are doomed to repeat it.” - George Santyana
“Those who use WIN+V to access Clipboard history shall gladly repeat it again and again.” - Microsoft Clippy 📎
Copy. Copy. Paste. Paste. Paste. It’ll make it so that no time for you is a waste.
Cheers, Mark “Copy Kat” Kashman
P.S. (Pun Sharing)
Get your eye rolls ready to bake… one pun from me, @mkashman 🙄, and one from the world: