Hi Peer,
In those oops moments, your trash is your treasure. Prefer to renew and reuse - wiping away a little digital grime - rather than face the forces of recreation. Recovery is possible. Restore order, sanity, and content. The latter is what we’ll focus on in this article - content restoration at your fingertips.
In the old days of SharePoint, this article might have been titled, “MyIT” - with the intent here to share how the SharePoint files platform - via OneDrive, SharePoint, and Teams as entry points - provides the control and management you need to self-recover in times of need. This is not shadow IT; none of the below goes beyond or around your IT department.
We’ll focus on three core scenarios, with an additional three IT’ish tips toward the end. All of it, imo, is magical 🐰 - truly.
Ready to digitally dumpster dive? Me, too.
Recycle bin - Restore deleted files or folders and list items in OneDrive, SharePoint, and Teams
Deletion ≠ end of world. If you accidentally delete a file, a folder, or a list item, you may be able to recover it later from the Recycle bin ♻. We’ll first focus on the first stage of the recycle bin.
When you delete items from a document library or list in Microsoft Teams or SharePoint, they aren't immediately removed. It like a magic trick everyone (after reading this article) knows the secret to. Tada - deleted items get recycled for a period of time or until they are emptied (moved to the second stage).
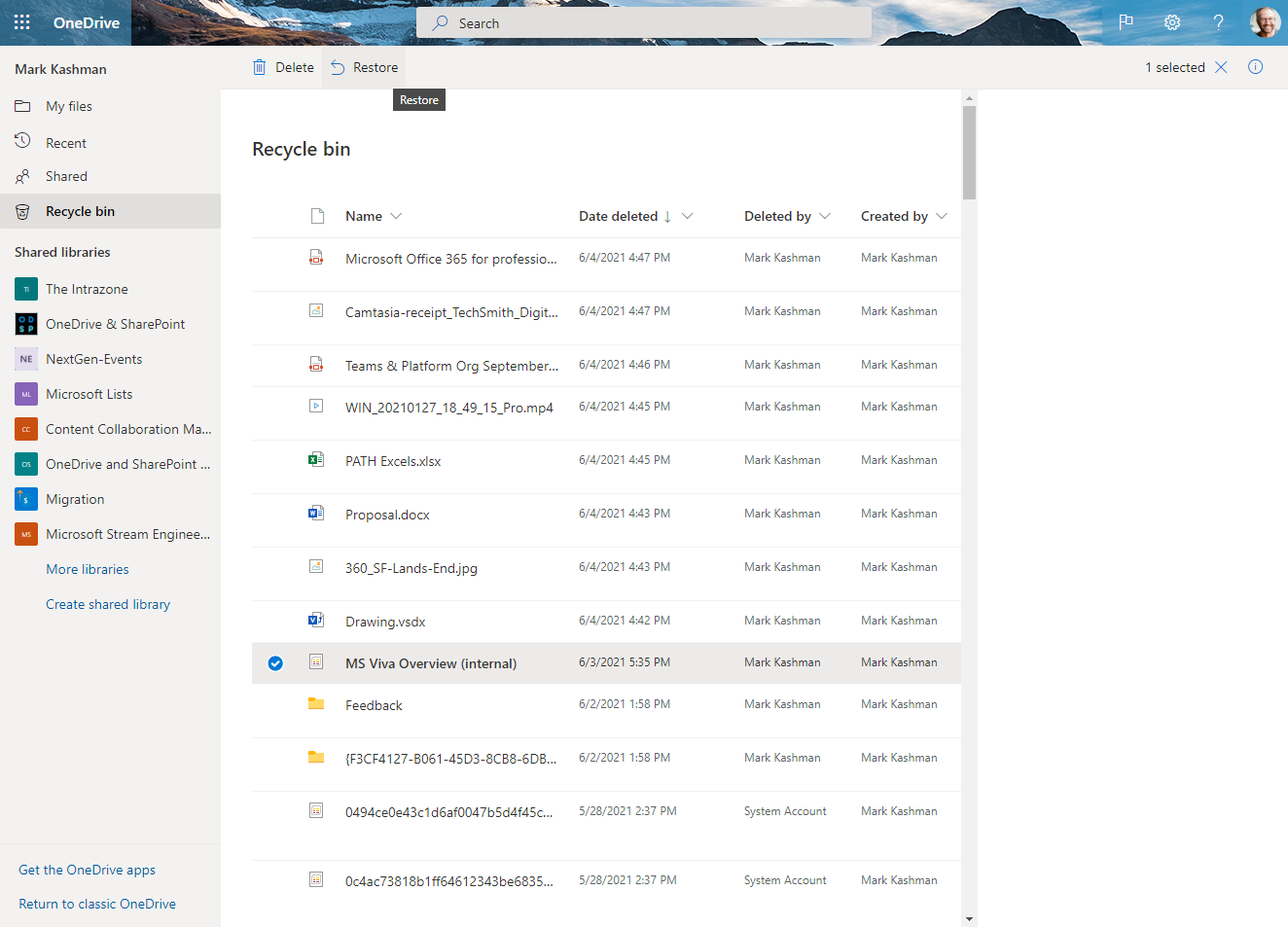
For OneDrive, the Recycle bin is front and center in your OneDrive left-hand navigation. For SharePoint (and Teams), simply go to the team site Settings > Site contents > Recycle bin (in the top right portion of the page).
All OneDrive users can access their own second stage recycle bin, aka, your last resort. For SharePoint and Teams, you’d need to work with your IT admin to recover from the Second stage - which is still very worth it before the content is purged from the system.
Across first and second stage recycle bins, content is retained for 93 days from the time you delete them from their original location. They stay in first stage the entire time, unless deleted from there in which it/they move to the second stage.
Learn more how to restore files and folders in OneDrive, SharePoint and Teams.
Restore from previous versions of a file or list item
As one of our docs.microsoft.com writers put it, “Versioning provides the safety net based on changes to files and lists items over time.” So true. And it happens automatically behind the scenes (unless you or another member turned it off or minimized the number of saved versions). With Version History, see and restore older versions stored in OneDrive (personal work files and lists) or SharePoint (team-based files and lists).
This can be a lifesaver when in the last mile of an important announcement someone, sometimes an executive, says, “Let’s go back to how we originally had it.” Gulp? No gulp, just follow the version history trail and poof - that magic phrase or framing is back in no time.
Note: Version history works with all file types, including Microsoft 365 files, PDFs, CAD files, photos, videos, and more.
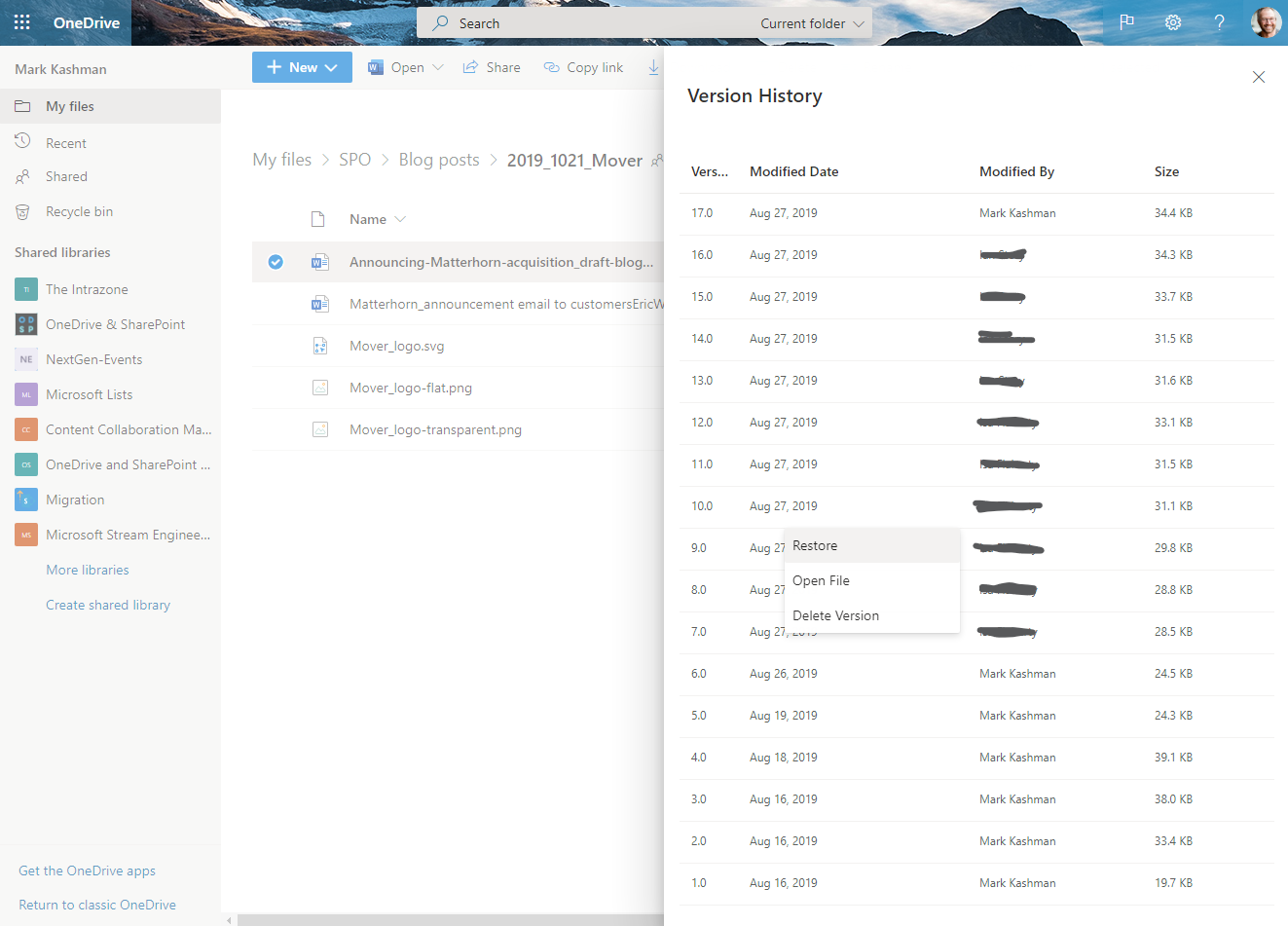
Learn more how to restore a previous version of a files stored in OneDrive. You can also view previous versions of Office files in Office apps and from within OneDrive sync on your PC.
Point-in-time restore of your OneDrive
Beyond single item recovery scenarios lies even darker content nightmares - corruption, mass deletion, or simply change beyond your reach. With Restore your OneDrive, mayhem turns again to magic of a robust content service continuously backing Microsoft 365.
If many of your OneDrive files get deleted, overwritten, corrupted, or infected by malware, you can restore your entire OneDrive to a previous time - within the last 30 days.
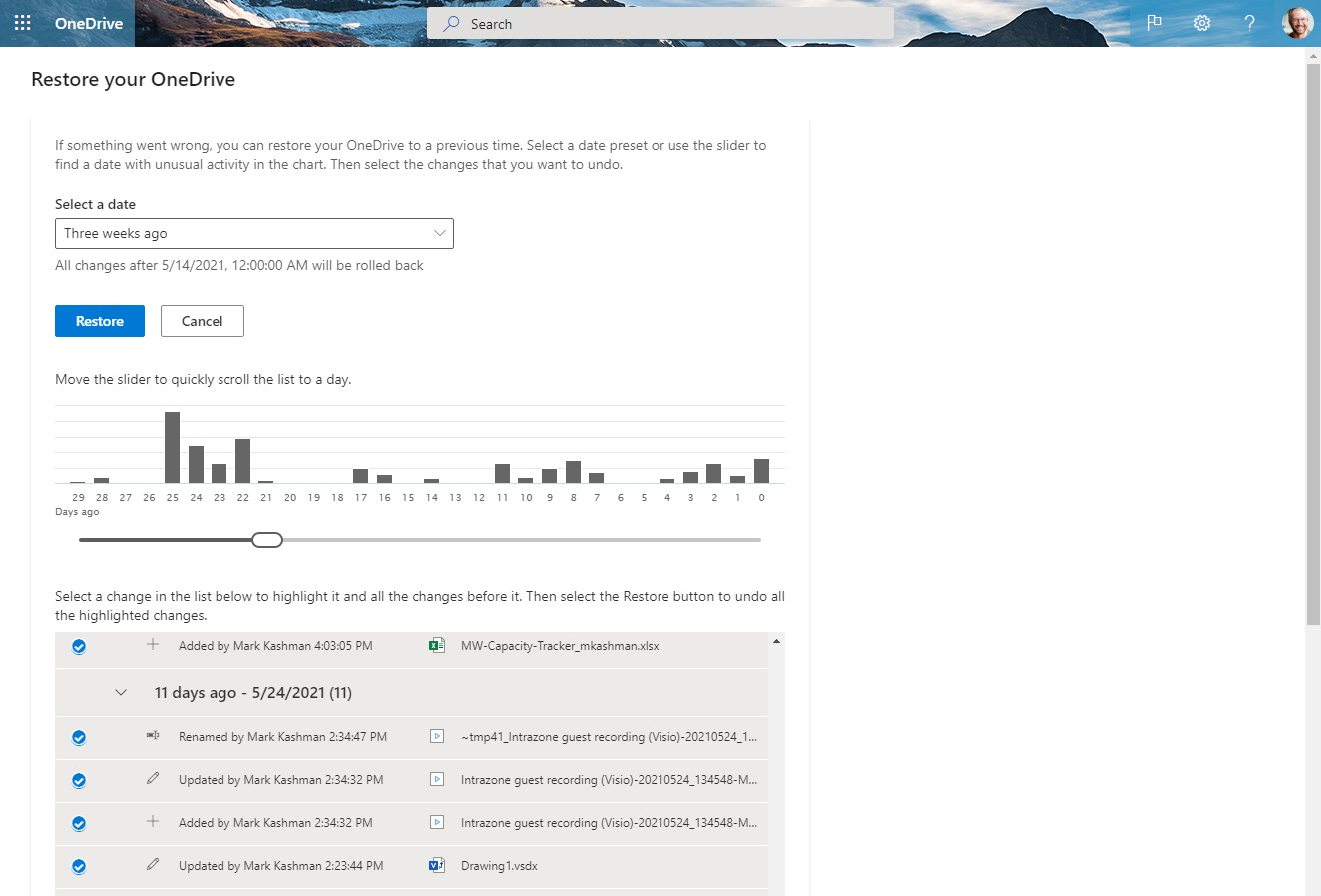
From the main OneDrive page, click Settings > Restore your OneDrive. Select a date from the dropdown list or select Custom date and time.
Note: If you're restoring your files after automatic ransomware detection, a suggested restore date will be filled in for you.
Learn more how to restore your OneDrive.
Three quick IT’ish tips
Share wisely | Within the policies your organization sets, you are empowered to share discreetly or broadly, with the ability to expire and cancel at share links at any time - so long as you share “as a link;” move away from legacy email attachments for documents - they only promote the wrong kind of versioning for important documents. Learn more.
KFM | “Known Folder Mover” aka, Windows folder redirection works to save files (from known folder (Desktop, Documents, Pictures)) in a way people can continue to use them in a familiar way. Small IT note: KFM helps improve desktop compliance and you can configure it for your entire organization. Learn more.
Power Automate + OneDrive | Run custom flows on specific files, for example, automate review and approve scenarios to automatically move content upon approval; proactive restoration with a touch of magical content delivery incarnation. Learn more.
Final thoughts
In that oops moment, don’t lose your mind. Breathe. You are your own Help Desk, even if it means digging through the trash. You’ll be happy you knew you could. And hey, show someone else how to do the same and you’ll be their magician sharing not-secret tricks.
You control your destiny. And you control your data. Know that Microsoft is a trusted partner continuously investing in systems, processes, and personnel to reduce the likelihood of accidents and wrongdoings, and to give you the tools to be self-sufficient on your own timeline.
Cheerios, Mark “MyIT” Kashman
P.S. (Pun Sharing)
Get your eye rolls ready to bake… one pun from me, @mkashman 🙄, and one from the world:




