10 ways to make a SharePoint page work for you, after you publish it!
You've written, designed, and laid out the perfect page... now, achieve greater reach and impact. 📄📢
If a SharePoint page falls in your intranet, does it make an impact (sound)? 🌳 The answer is “Meh” and sometimes “No!” You’ve got to put the page closer to your reader and sometimes share it directly to them - intact - without requiring a click away from where they are already focused and working.
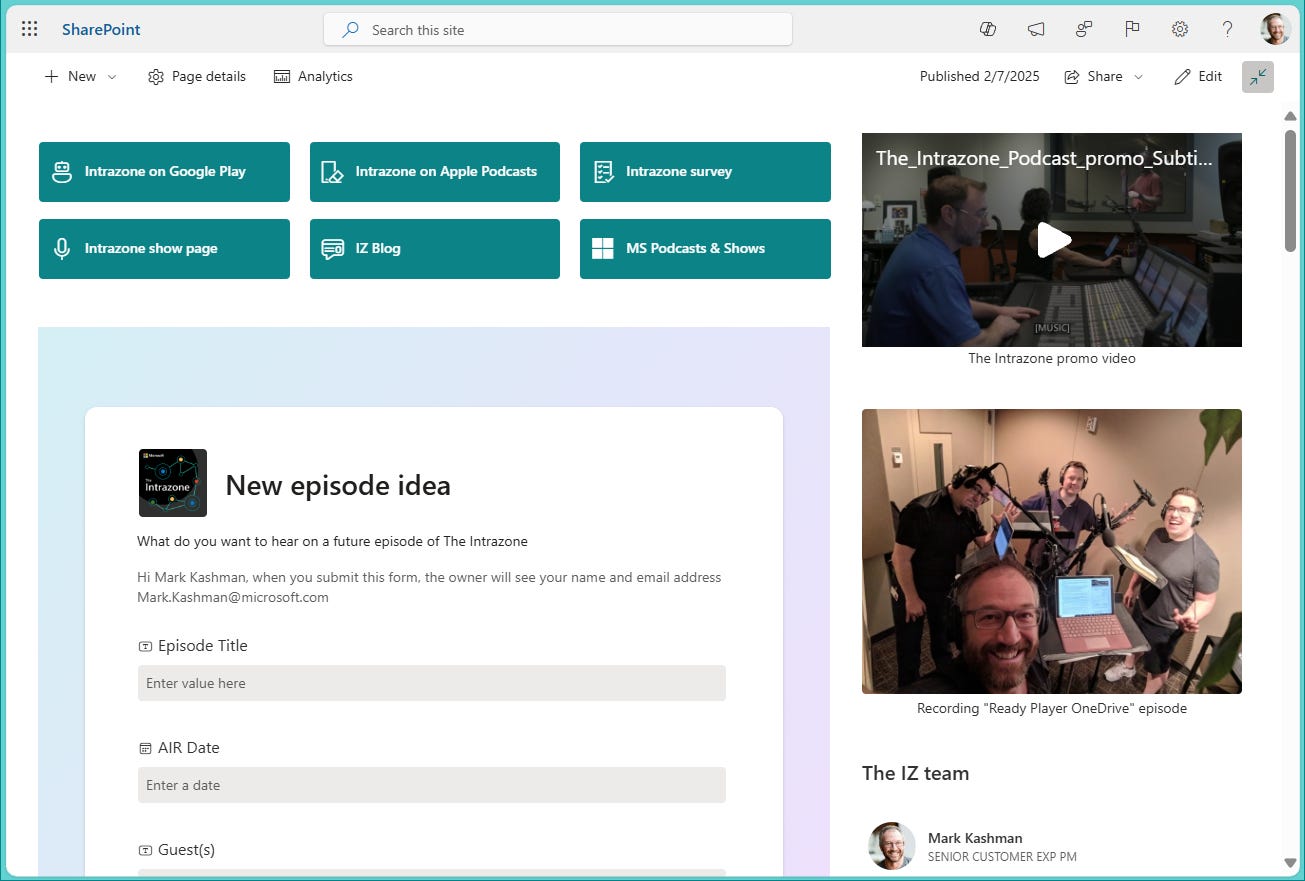
The below 🔟 ways are all built-in features of SharePoint and related technology, geared to help you get the word out. It’s not sorcery. It IS truly magical. So, get ready to flex your post-publication page amplification!
You can also listen to this related episode from The Intrazone podcast as you scroll and learn:
#1 | Add the page to your site navigation
One of the first things you can do to increase visibility, and bolster site structure, is to add your page to the site navigation (“Vertical” left nav for team sites, “Horizontal” top nav for communication sites).
💡 ‘How to’ | Click the 📢 Promote button > Add page to navigation.
You can also do this manually. In both cases, when you add a link to your page into the site nav, it uses the page title for the text — and then you edit accordingly, including support of emoji 😉.
#2 | Post your page as News on the site
You’ve got your page looking great, filled with media, and organized. AND… it just sits there. Let’s give it a bit of a push, a bit of forward momentum. Let’s put it into the default news service - to put it front and center, commonly into a News web part sitting on the site’s home page, or better yet it flows up and into the News web part of the parent hub site.
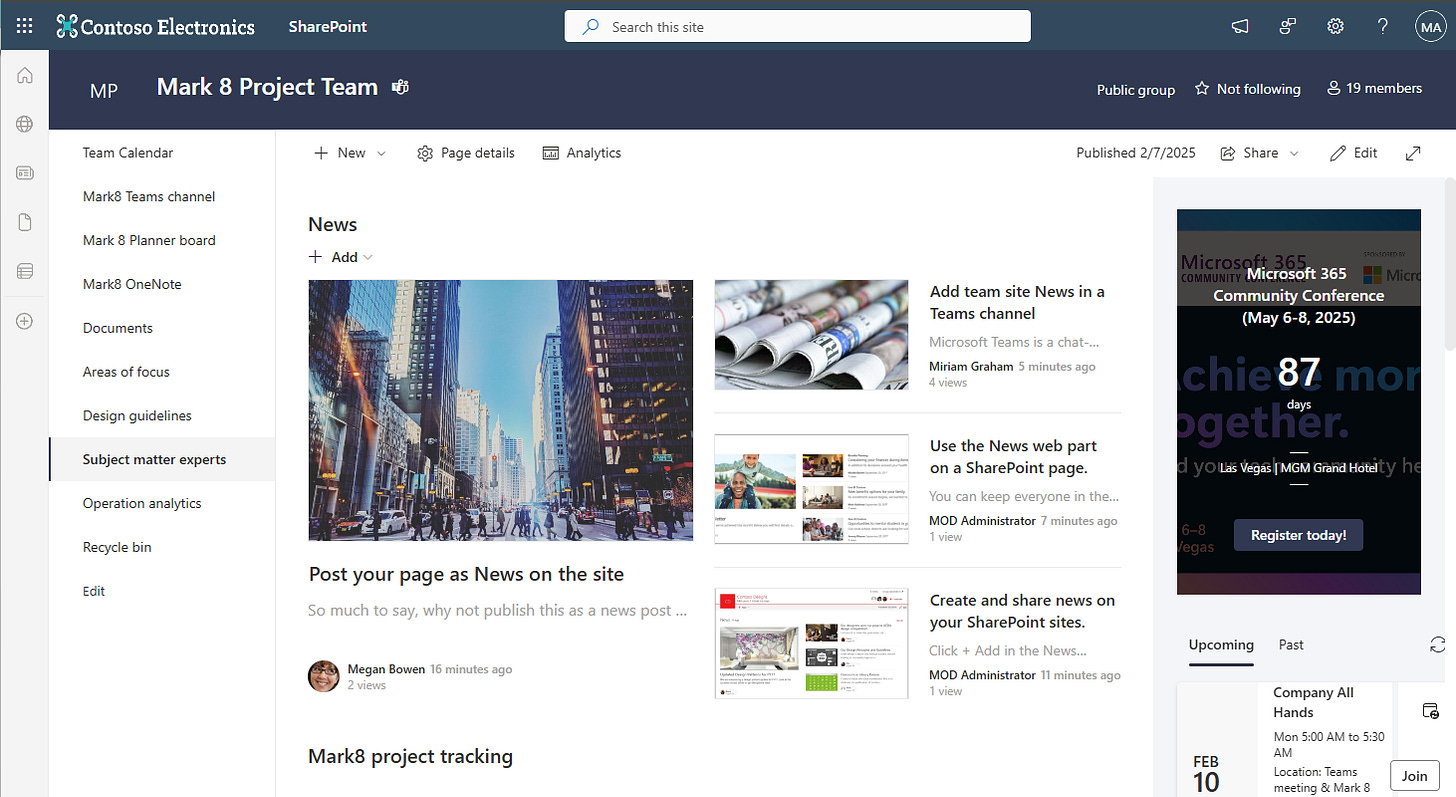
💡 ‘How to’ | Click the 📢 Promote button > Post as new on this site.
#3 | Add your page as a tab in a Teams channel
Bring team resources to one central place so that team members can focus, communicate, and collaborate to get work done. Add the SharePoint app in Teams to quickly paste any published page, news post, or list from a SharePoint site. Note: You may also see the SharePoint pages app, too.
When you use the SharePoint app in a Teams channel, you’re sharing the full-fidelity SharePoint page — to share information, news or ideas using images, videos, and links — and it looks formatted like a pro; similar to the page-to-email capability mentioned in #5 below.
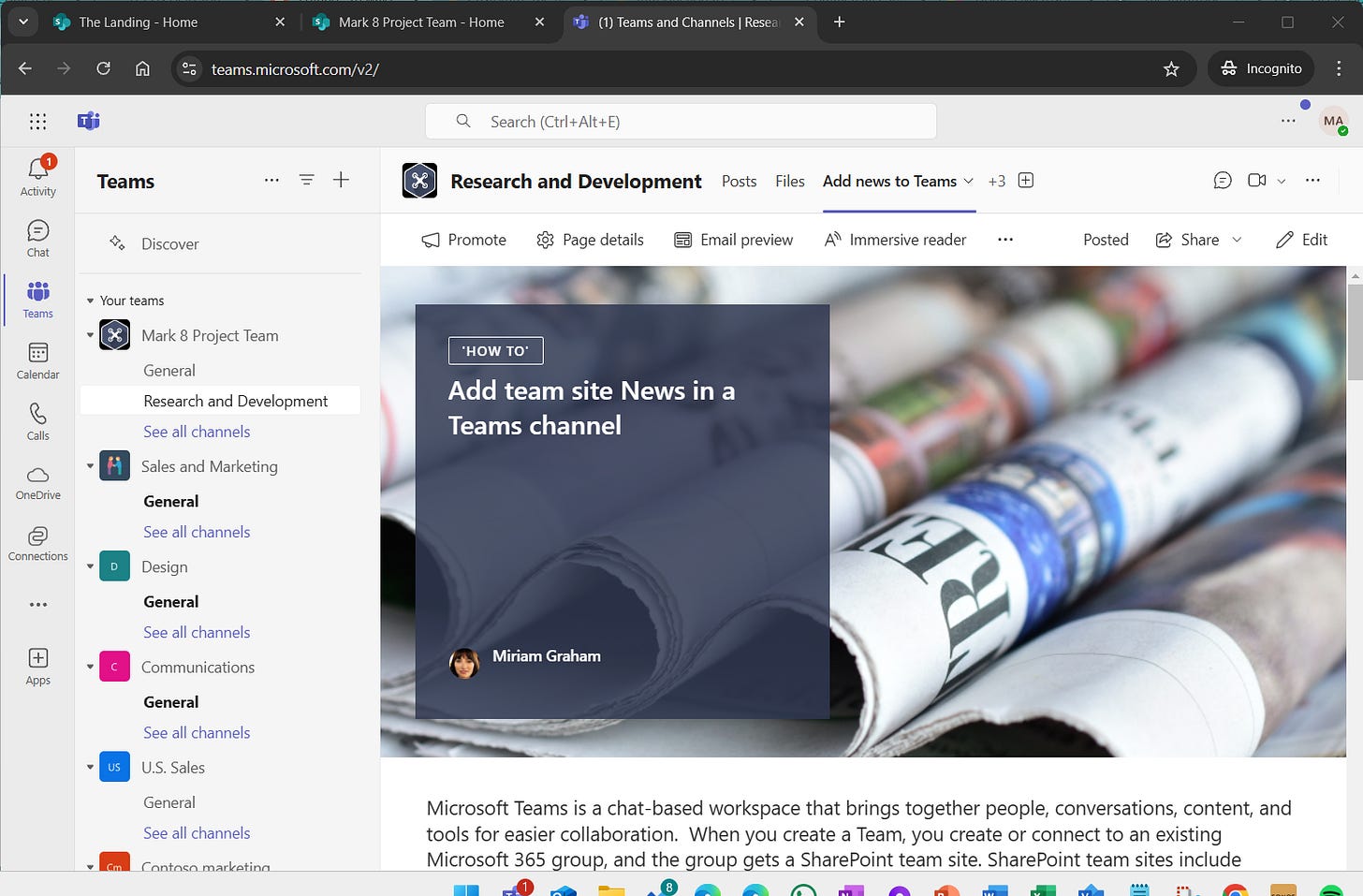
#4 | Share a page as a link in a Teams chat
Sometimes the easiest way to share is share via a link in a chat. And in a Teams chat, the link to a SharePoint page unfurls to present main page title and core graphic; no longer a loooooong URL without any visual component.
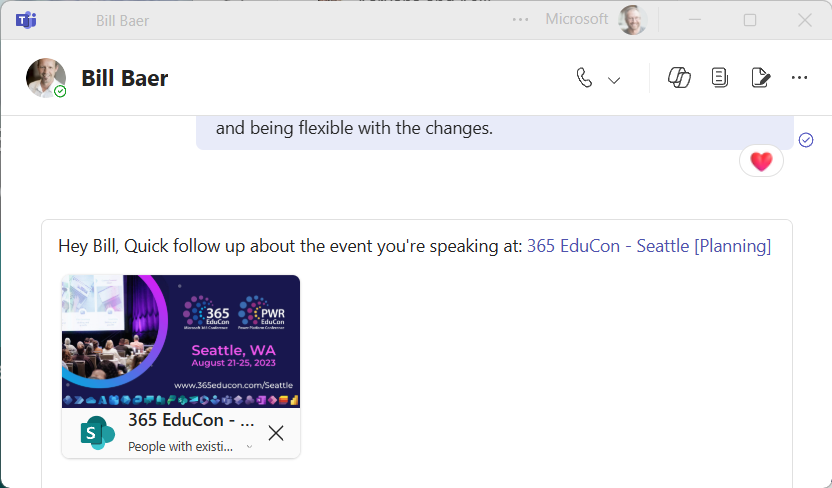
💡 ‘How to’ | Copy the page link > Paste within a Teams chat > Add context > Send.
#5 | Send your page as a formatted email
As Scott Hanselman puts it, “There are a finite number of keystrokes left in your hands before you die.” [Scott's source blog (worth reading)] So, let SharePoint pages save you keystrokes (and enjoy the living)!
This feature enables you to convert a SharePoint page into an email people read fully in their inboxes — no losing context being kicked out to SharePoint. You engage your audience directly where they are working AND can track mail reading metrics.
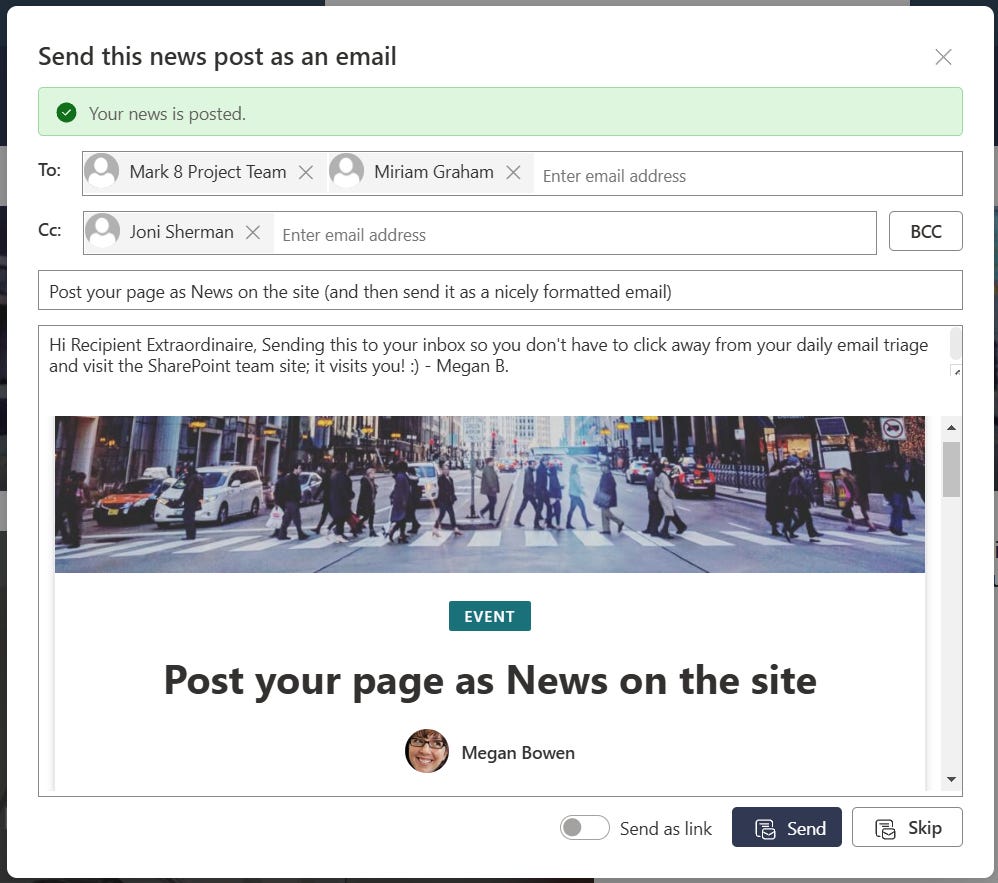
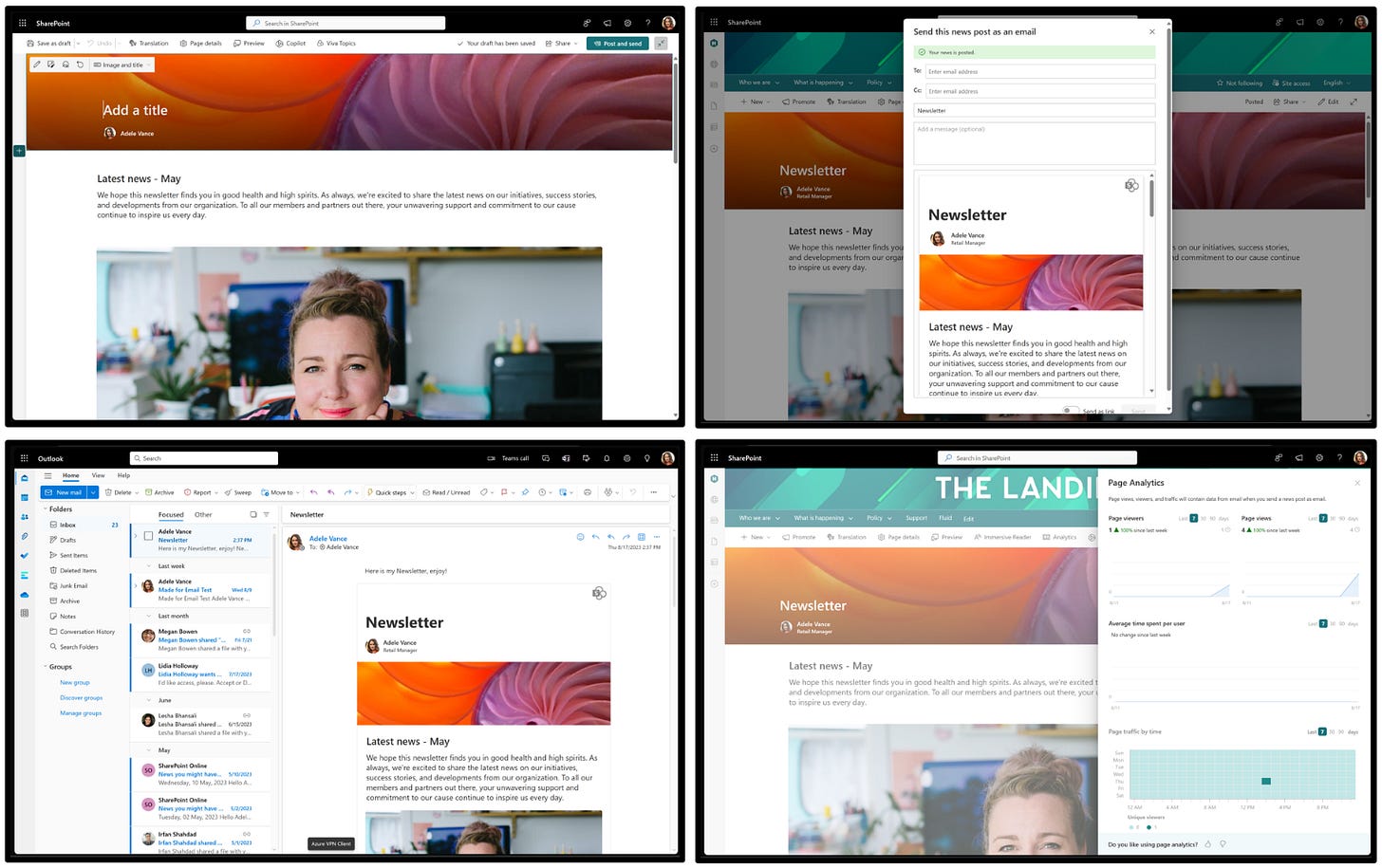
Learn more. Plus, a tip: Add a SharePoint page link into your internal email OOF message. Recipients get the value of your page while you’re reading non-work pages on your Kindle. 🏖️📖
#6 | Post your page to a Viva Engage community
You can share a page to an Engage community using the full experience of Engage conversations, including a rich preview for media, as well as visual treatment for questions, praise, and polls. You can also add images and add rich text to the message.
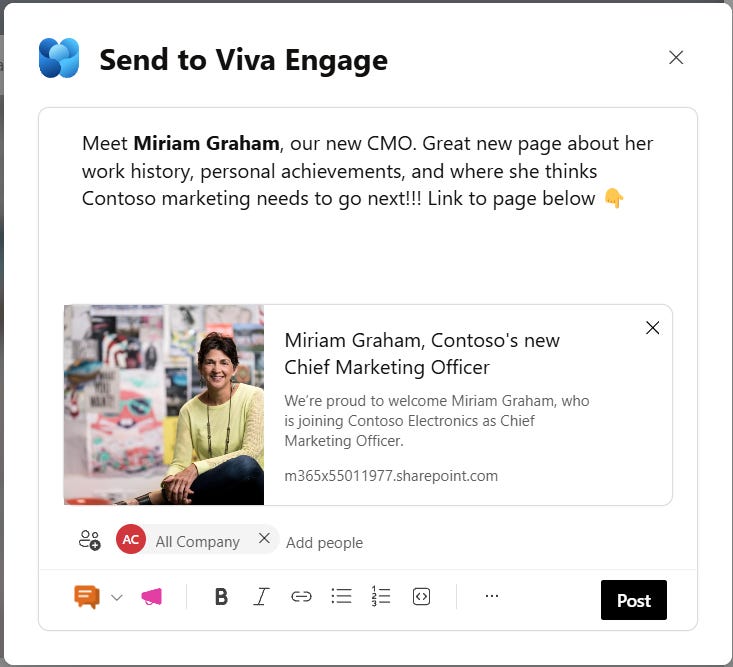
💡 ‘How to’ | Click the 📢 Promote button > Viva Engage.
#7 | Save your page as a page template
You've created a great SharePoint page, and you want to make it available for others to use as a starting point for their future pages. Or you need to create a page, but not sure where to start. A page template could be the way to go — and always the way forward to save time and rigor to preferred look and formatting.
💡 Once you get your page looking good (in edit mode) > Click the Save and close drop down > Save as template. It now appears in the Templates pane under Saved on this site. Plus, two alternative/similar approaches:
Click the + New button on the original page > Copy of this page. SharePoint starts a new page in the Site Pages folder. Make your changes > Publish.
Site contents > (“…” ellipsis menu) > 🗑️Copy to. This duplicates the page to a new location (Copy here). Make your changes > Publish.
#8 | Encourage others to save for later
SharePoint pages have a nice feature called 🔖Save for later. When Saved for later is selected, a list of Recently saved items is displayed. You can select See all saved items to view the entire list of saved items.
With in the page itself, you can click the bookmark icon to Save for later. Or, when you click the Favorite action, this, too, tags the page and can then appear within the Quick access portion of the Microsoft 365 app, especially when you filter by ⭐ Favorites.
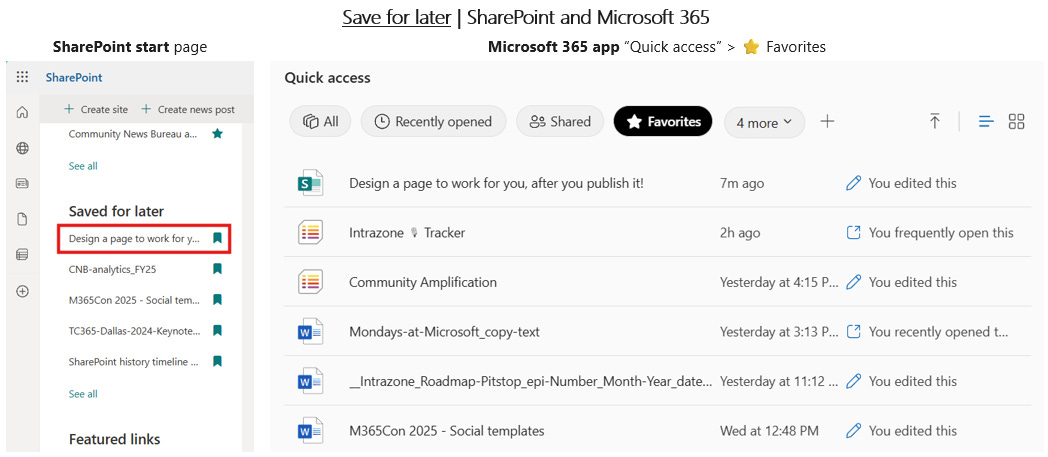
BONUS POINTS | Try the Save for later web part within a SharePoint page.
#9 | Delete out-of-date pages
The best way for an old, out of date page to work for you, is to delete it. Old information usually causes more harm than good. And if you have a governance plan in place, this may fall more into archive territory.
💡 ‘How to’ | While in page edit mode > Page details > Delete page |or| Site contents > Site Pages folder > select page in folder > 🗑️Delete.
#10 | Find most under the page “📢 Promote” button
I’ll keep this one short since it’s a true catch all to most of the information above. Go to any published page that you want to promote and click the 📢 Promote button. You’ll see the below pop up, “Help others find your page” that is a launch pad to amplifying your page beyond itself, and beyond its site.
In the end… There are many ways SharePoint helps you get the word out!
The Microsoft Support team maintains a great, relevant ‘help and how to’ article: “Create and use modern pages on a SharePoint site” — It’s invaluable, and shows the power and flexibility of pages, even after you write, design, and publish. To learn more about the latest pages capabilities, we recently published a new, related demo training video, “Design engaging SharePoint sites and pages,” with our pages’ product lead, Melissa Torres. And once you get comfortable with pages, take a peek at what Viva Amplify can do to help centralize campaign management, publishing, and reporting to increase the reach of your communications — all based on the same SharePoint pages platform.
Last, the SharePoint team, including some of our pages experts, will be at the Microsoft 365 Community Conference (May 6-8, 2025) to share the latest, offer guidance and tips, and engage to address questions and feedback. See you in Vegas!
— Mark “a page from history increases present impact” Kashman 🧔🏻♂️📄






